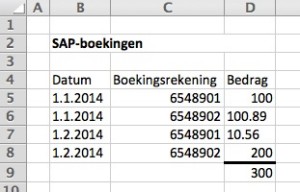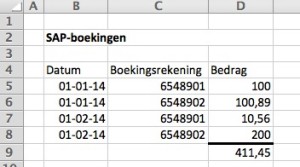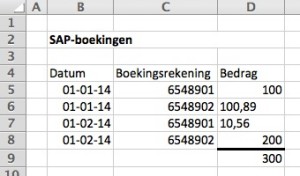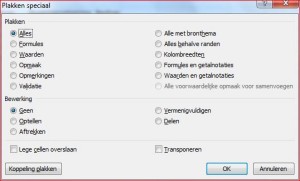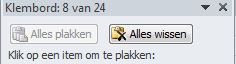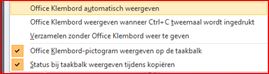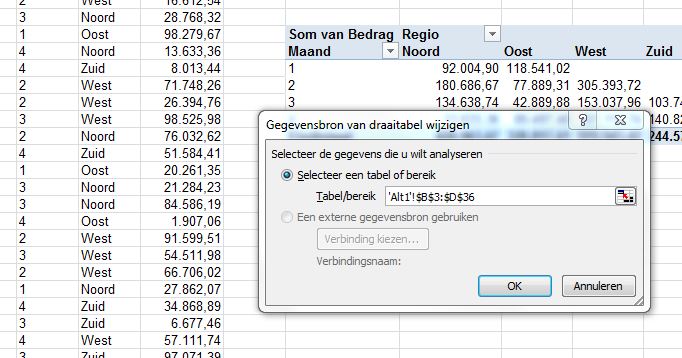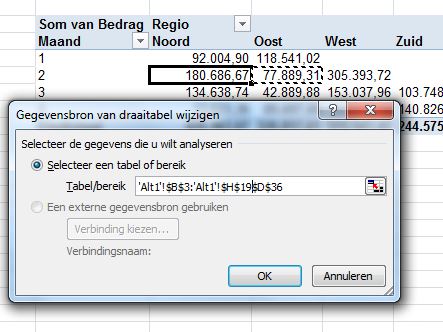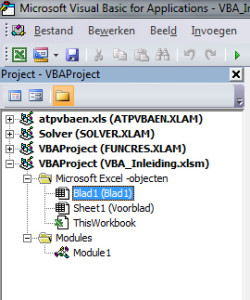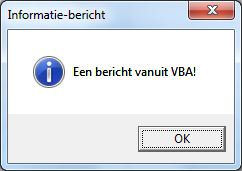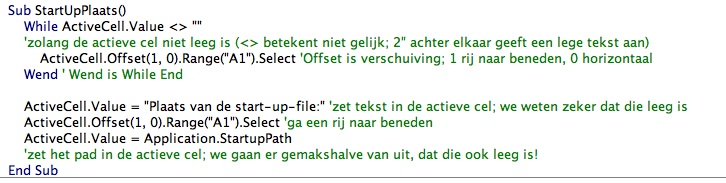Bij sommige spreadsheets krijg ik het gevoel, dat de opsteller alles in het werk stelt om het zo ingewikkeld te maken, dat niemand behalve hijzelf er nog iets van begrijpt.
Verwijzingen van de ene kant van een werkblad naar de andere kant en ook nog eens over de werkbladen heen. Je blijft maar zoeken waar alle gegevens vandaan gehaald worden.
(Om eerlijk te zijn: de aanleiding voor dit artikeltje is een spreadsheet van mezelf van vorig jaar, waar ik niet zo makkelijk meer uitkwam!).
Namen definiëren
Los van verdere structurering van je spreadsheet (waar ik in cursussen een ochtend aan besteed) is het een goede gewoonte om cellen of reeksen van cellen, die vaste waarden bevatten (zogenaamde constanten) een naam te geven.
Het grote voordeel hiervan is, dat verwijzingen veel beter leesbaar worden (voor ons menselijke wezens in ieder geval):
in plaats van een verwijzing als =Blad7!B5 * (1+Blad3!D3) zien we dan =Bedrag * (1+BTW)
Wanneer je een cel (of reeks van cellen) hebt geselecteerd, kun je op een paar verschillende manieren deze cel of het bereik een naam geven:
- zoek de menu-optie Formules, het blok Gedefinieerde namen en kies Naam definiëren, tik bij Naam een naam in (klinkt logisch!)
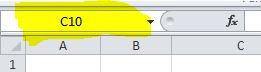 iets makkelijker: klik in het Naamvak (waar nu nog de naam van (eerste) gekozen cel staat) en tik de gewenste naam in
iets makkelijker: klik in het Naamvak (waar nu nog de naam van (eerste) gekozen cel staat) en tik de gewenste naam in- nog makkelijker: rechts klikken en Naam definiëren kiezen
Reeks namen definiëren
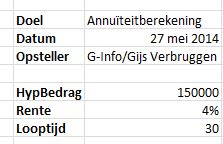 Soms heb je een serie cellen, die je allemaal een naam wilt geven. Dat kan dan een klus zijn, maar gelukkig heeft Bill Gates daar een mooie oplossing voor bedacht.
Soms heb je een serie cellen, die je allemaal een naam wilt geven. Dat kan dan een klus zijn, maar gelukkig heeft Bill Gates daar een mooie oplossing voor bedacht.
Wanneer je nu de cellen vanaf Doel t/m 30 selecteert, dan menu-optie Formules, het blok Gedefinieerde namen en Maken obv selectie kiest, krijg je een nieuw keuzescherm.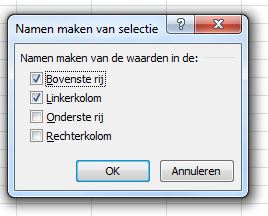
De bedoeling is, dat de cellen in de tweede kolom een naam krijgen zoals in de eerste kolom staat aangegeven, dus alleen het vinkje voor Linkerkolom mag aan staan.
Kies dan OK en je zult zien, dar alle cellen in de rechterkolom een naam hebben (“wandel” er overheen met de cursor en kijk in het Naamvak).
Even experimenteren met de mogelijkheden!
Namen gebruiken
Maar wat is nu het nut van Namen? Nou, bekijk onderstaand voorbeeld
(of open het Voorbeeldbestand):
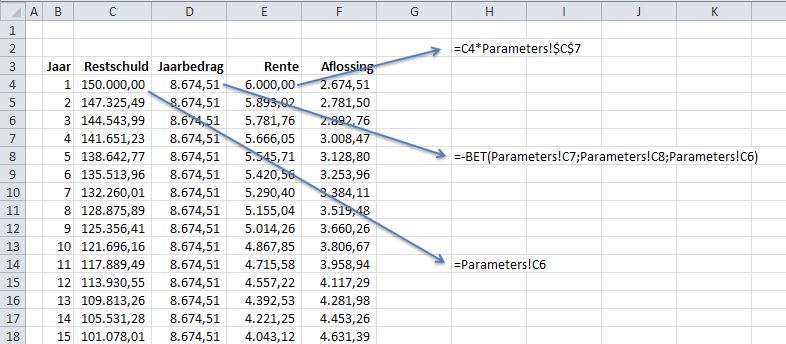
Als je weet, dat het hier een annuïteitenberekening betreft, kun je misschien nog achterhalen wat de verwijzingen allemaal doen, maar of ze naar de juiste cellen verwijzen?
Dan vind ik de formule in D8 in het volgende voorbeeld toch een stuk leesbaarder (en betrouwbaarder!):
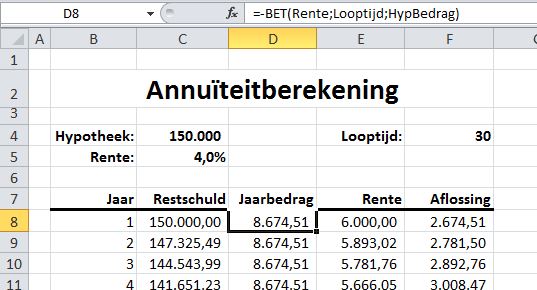
Hoe krijg je Namen in formules?
Wanneer je de diverse constanten, die je gebruikt, al namen geeft voordat je formules gaat invoeren scheelt dat een heleboel werk.
- Wanneer je (in bovenstaand voorbeeld) ergens intikt =-BET( en dan met de cursor op C7 in het werkblad Parameters klikt, zal automatisch de naam Rente worden ingevoegd.
PS met de formule BET bepaal je voor een annuïteit de periodieke betaling, die hoort bij een te lenen bedrag, een aantal termijnen en een afgesproken rente (nou ja, afgesproken? Eenzijdig bepaald!). Voor onze rekenmachine is een betaling een negatief bedrag, maar dat vind ik niet mooi, dus daarom zet ik er een – (minteken) voor.
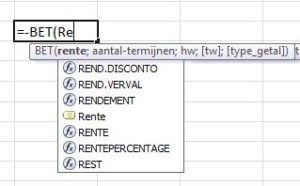
- Een andere methode is: tik weer in
=-BET(
Je ziet dan dat de formule een rente verwacht, dus we beginnen te tikken Re en ziedaar onze eigen naam Rente staat er al bij! Even dubbelklikken (of met de cursor er naartoe en dan op de Tab-toets drukken).
Tik een ; (punt-komma) en tik in lo etc. - je kunt ook op F3 drukken wanneer je een eigen gedefinieerde Naam wilt invoeren.
Achteraf namen gebruiken in plaats van de celverwijzingen? Dat kan nog altijd:
We gaan weer via de menu-optie Formules naar het blok Gedefinieerde namen en kiezen dan NAAST Naam definiëren het vinkje en krijgen dan de mogelijkheid om Namen te gebruiken. Je kunt dan nog aangeven welke namen je in je spreadsheet wilt laten gebruiken.
Helaas heb ik (maar ook Microsoft zelf) moeten constateren, dat het op deze manier vervangen van verwijzingen door namen niet altijd lukt. Dan zul je de formules opnieuw moeten invoeren.
Andere toepassing van Namen
Wanneer je een flinke spreadsheet hebt ontwikkeld met veel bladen en veel informatie op de diverse werkbladen dan is het handig om Namen ook als een soort bladwijzers te gebruiken.
Klik achter het Naamvak op het uitklap-symbool, kies een eigen gedefinieerde naam en … de cursor staat ineens op een ander tabblad op een andere plaats!!
Nog even over je hypotheek
Het Voorbeeldbestand bevat een annuïteitenberekening. Deze is als voorbeeld bedoeld voor het gebruik van Namen (kijk zeker even op het werkblad Rek2).
Maar natuurlijk kun je die ook gebruiken om een indicatie te krijgen over de kosten van een hypotheek. Wanneer je gegevens op het werkblad Parameters wijzigt, zie je de resultaten in de andere werkbladen.
Kun je achterhalen bij welk rentepercentage je evenveel rente als aflossing betaalt, over de hele looptijd gerekend?
Misschien nog een idee voor een volgende Tip.