 Op ieder Excel-forum zie je regelmatig de opmerking, dat het gebruik van de standaard-functie VERT.ZOEKEN (verticaal zoeken) niet flexibel is en foutgevoelig (en dat geldt ook voor de horizontale variant). Meestal wordt er dan als alternatief verwezen naar het gebruik van INDEX, gecombineerd met VERGELIJKEN.
Op ieder Excel-forum zie je regelmatig de opmerking, dat het gebruik van de standaard-functie VERT.ZOEKEN (verticaal zoeken) niet flexibel is en foutgevoelig (en dat geldt ook voor de horizontale variant). Meestal wordt er dan als alternatief verwezen naar het gebruik van INDEX, gecombineerd met VERGELIJKEN.
Ik heb daar al eens eerder een artikel aan gewijd (Alternatief voor verticaal zoeken).
In de praktijk zie ik, dat er toch vaak met VERT.ZOEKEN wordt gewerkt, zo nodig met behulp van allerlei hulpkolommen. Bijna altijd met het argument: “Ik weet niet meer hoe ik die 2 functies moet combineren.”
Ik kwam pas een handige truc tegen, waardoor het invoeren van deze gecombineerde functies werkelijk een fluitje van een cent wordt.
Hierna zal ik deze tip toelichten, maar eerst laat ik (nogmaals) zien dat de combinatie van INDEX en VERGELIJKEN echt beter is dan VERT.ZOEKEN.
Voorbeeld van VERT.ZOEKEN
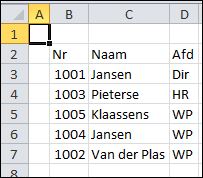 Hiernaast zie je een simpel voorbeeld van een werknemersadministratie: naast een personeelsnummer staat de naam en de afdeling.
Hiernaast zie je een simpel voorbeeld van een werknemersadministratie: naast een personeelsnummer staat de naam en de afdeling.
Wanneer we een personeelsnummer kennen zien we in één oogopslag welke persoon daar bij hoort. Zou het bestand veel groter zijn (en niet gesorteerd op nummer), dan kan het zoeken wat lastiger worden. Daar komen de Excel-zoekfuncties om de hoek kijken. In het Voorbeeldbestand is in het tabblad VZoeken het bestandje opgenomen.
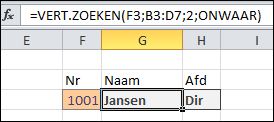 In cel F3 staat het personeelsnummer waarvan we de naam en afdeling willen weten. In G3 staat de formule
In cel F3 staat het personeelsnummer waarvan we de naam en afdeling willen weten. In G3 staat de formule
=VERT.ZOEKEN(F3;B3:D7;2;ONWAAR)
Ofwel: zoek de waarde van F3 op in de eerste kolom (VERTicaal) van het bereik B3:D7 en geef de corresponderende waarde uit de 2e kolom van dat bereik terug. De zoekwaarde moet exact overeenkomen vandaar dat bij de laatste parameter/argument van de functie (Benaderen) ONWAAR is ingevuld.
Wijzig de waarde in F3 en de corresponderende naam wordt opgehaald; net als de betreffende afdeling in cel H3, waar de gegevens uit de 3e kolom worden uitgelezen.
NB1 als het nummer niet in het bestand voorkomt zal de functie #N/B (niet beschikbaar) opleveren.
NB2 de Excel zoek-functie zoekt de waarde van het eerste argument altijd in de eerste kolom van het bereik, dat opgegeven is in het tweede argument. Vandaar dat je niet ‘naar links’ kunt zoeken. Dus als je een naam weet kun je op deze manier niet het nummer opzoeken.
NB3 voeg tussen de kolommen C en D een nieuwe kolom in en kijk wat er met het resultaat van het zoeken gebeurt!
NB4 voeg een nieuwe werknemer onderaan toe, plaats het personeelsnummer in cel F3. Wat gebeurt er?
Index en Vergelijken (deel 1)
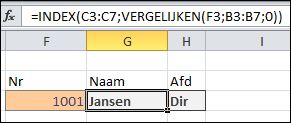 In het tabblad IndVerg van het Voorbeeldbestand is gebruik gemaakt van INDEX en VERGELIJKEN.
In het tabblad IndVerg van het Voorbeeldbestand is gebruik gemaakt van INDEX en VERGELIJKEN.
Hoe werkt dit?
- allereerst moet de zoekwaarde (in dit geval cel F3) vergeleken worden met de kolom met personeelsnummers (B3:B7). Het resultaat is de positie van de zoekwaarde in het bereik (in dit geval 1; zie cel J3).
Met de derde parameter van de functie VERGELIJKEN kunnen we aangeven welk soort resultaat er moet worden opgeleverd; met 0 geven we aan, dat er een exacte match moet zijn. - de zo gevonden positie wordt gebruikt in INDEX om een resultaat op te halen in de kolom met namen (C3:C7).
Op deze manier is het probleem van de NB3 van hierboven in ieder geval opgelost.
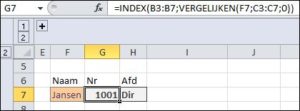 Ook de NB2 kunnen we hiermee omzeilen: in cel G7 zoeken we het nummer op in B3:B7, dat hoort bij de naam in cel F7 door die waarde te vergelijken met de inhoud van C3:C7.
Ook de NB2 kunnen we hiermee omzeilen: in cel G7 zoeken we het nummer op in B3:B7, dat hoort bij de naam in cel F7 door die waarde te vergelijken met de inhoud van C3:C7.
NB5 de functie VERGELIJKEN levert altijd maar 1 resultaat terug; de eerste die aan de voorwaarde voldoet. Een oplossing hiervoor wordt verderop uitgewerkt.
Index en Vergelijken (deel 2)
Ook de NB3 moeten we nog oplossen: als er werknemers bij komen moeten de formules blijven werken.
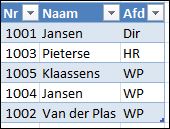 Het eerste wat we doen is van het personeelsbestand een tabel maken:
Het eerste wat we doen is van het personeelsbestand een tabel maken:
- klik op één van de cellen in het bestand
- kies in de menutab Invoegen de optie Tabel; zorg dat het vinkje aan staat bij De tabel bevat kopteksten.
- de tabel wordt automatisch van een ‘zebra’-opmaak voorzien.
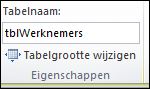 In het Voorbeeldbestand heeft de tabel op het tabblad IndVerg2 de naam tblWerknemers gekregen (klik op Ontwerpen in de nieuwe menutab Hulpmiddelen voor tabellen en wijzig de standaardnaam).
In het Voorbeeldbestand heeft de tabel op het tabblad IndVerg2 de naam tblWerknemers gekregen (klik op Ontwerpen in de nieuwe menutab Hulpmiddelen voor tabellen en wijzig de standaardnaam).
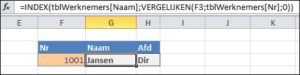 In cel G3 gaan we opnieuw de alternatieve opzoek-formule maken om de naam bij een nummer te vinden:
In cel G3 gaan we opnieuw de alternatieve opzoek-formule maken om de naam bij een nummer te vinden:
- tik in: =index(
- maar in plaats van het intikken van C3:C7 (het bereik met namen) wijzen we met de cursor de bovenrand van cel C2 aan; de cursor wordt dan een zwarte pijl naar beneden. Op dat moment 1 keer klikken en de formule wordt aangevuld met tblWerknemers[Naam] (ofwel de kolom Naam uit de tabel tblWerknemers).
- de rest mag dan duidelijk zijn: tik in ;vergelijken( en klik op cel F3
- tik in ; en klik op de bovenrand van cel B2; de formule wordt aangevuld met tblWerknemers[Nr]
- tik in ;0))
- druk op Enter
Voeg een nieuwe werknemer toe en kijk of de formules nog werken.
Index en Vergelijken (deel 3)
Het blijkt niet zo makkelijk om te onthouden hoe de combinatie van deze functies moet worden ingevoerd. Maar pas kwam ik een handige truc tegen (zie Wyn Hopkins op LinkedIn): gebruik de auto-correctie-mogelijkheden van Office! En dit kan natuurlijk met iedere complexe of anderszins moeilijk te onthouden functie(-combinatie).
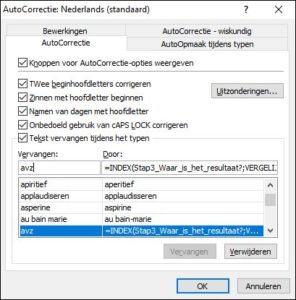 Kies in Excel de menutab Bestand
Kies in Excel de menutab Bestand- klik op Opties en dan op Controle.
- klik op de button AutoCorrectie-opties
- in het nieuwe scherm vullen we onder Vervangen: een afkorting in die we hierna zullen gebruiken, bijvoorbeeld avz (Alternatief Voor Zoeken).
NB werkt u bij of voor de firma Aluminium Verwerking Zuid dan zult u een andere, niet gebruikte afkorting moeten nemen. - onder Door: komt de formule
=INDEX(Stap3_Waar_is_het_resultaat?;VERGELIJKEN(Stap1_Wat_zoeken?;Stap2_Waar_zoeken?;0)) - Kies Toevoegen en OK
Nu gaan we deze afkorting gebruiken:
- open het tabblad IndVerg3 in het Voorbeeldbestand
- klik in cel G3; de formule die daar staat gaan we opnieuw opbouwen
- tik in avz (of een andere afkorting die bij Vervangen: is ingevuld) en voeg nog een spatie toe
- de auto-correctie doet zijn werk en in plaats van avz staat er nu onze index/vergelijken-formule!
- dubbelklik op Stap1 (door de underscores wordt alles tot aan de ; geselecteerd) en klik op cel F3
- dubbelklik op Stap2 en klik op de bovenrand van cel B2
- dubbelklik op Stap3 en klik op de bovenrand van cel C2
Makkelijk toch? Er is nu geen enkele reden meer om VERT.ZOEKEN (of HORIZ.ZOEKEN) te blijven gebruiken.
Index en Vergelijken (multi-criteria)
In ons voorbeeldbestand komen twee mensen voor met de naam Jansen. Excel levert ons bij het zoeken altijd de eerste (zie cel I3 in het tabblad IndVergMulti van het Voorbeeldbestand).
Willen we zeker weten dat we de juiste persoon ophalen dan zullen we nog meer eigenschappen er bij moeten betrekken om zo de zoekopdracht uniek te maken, bijvoorbeeld de geboortedatum.
NB voordat u in Excel een zoek-optie implementeert, moet u zeker weten op welke manier u iemand of iets uniek kunt identificeren; misschien is naam en geboortedatum niet genoeg.
Voordat we de multi-criteria-formule gaan implementeren moeten we eerst kijken naar een alternatieve implementatie van VERGELIJKEN.
In het tabblad IndVergMulti in cel L4 plaatsen we de volgende formule:
=VERGELIJKEN(WAAR;tblWerknemers3[Naam]=G4;0)
In plaats van het vergelijken van een zoekwaarde (G4) met een bepaald bereik (tblWerknemers3[Naam]) vergelijken we hier de zoekwaarde WAAR met een reeks uitkomsten, die ontstaat door te controleren of de cellen in de kolom Naam gelijk zijn aan G4.
NB wilt u weten hoe een formule intern de tussenstappen berekent, kies dan in de menutab Formules de optie Formule evalueren.
Excel moet wel weten dat G4 met ALLE cellen uit de kolom Naam moet worden vergeleken; daarom moet deze formule als een zogenaamde array-formule worden ingevoerd door niet gewoon op Enter te drukken maar op Ctrl-Shift-Enter (soms wordt dit dan ook de CSE-methode genoemd).
Excel plaatst automatisch accolades om de formule bij CSE; dit is niet hetzelfde als wanneer er handmatig accolades geplaatst worden!!
Maar nu multicriteria: de vergelijking van G4 met de cellen van de kolom Naam levert een reeks op met daarin WAAR of ONWAAR; intern Excel is dit een 1 , respectievelijk 0.
Door deze reeks WAAR/ONWAAR (ofwel 1 en 0) te vermenigvuldigen met een andere reeks, die ontstaat door H4 (een datum) te vergelijken met de kolom GebDtm, krijgen we een nieuwe reeks met een 1 als aan alle twee de voorwaarden is voldaan, anders een 0.
In cel M4 staat dan ook de formule
=VERGELIJKEN(1;(tblWerknemers3[Naam]=G4)*(tblWerknemers3[GebDtm]=H4);0)
LET OP ook deze formule moet met CSE worden ingevoerd.
LET OP plaats bij het vermenigvuldigen van dit soort reeksen er haakjes omheen.
NB aangezien de vermenigvuldiging altijd een 1 of 0 oplevert (en niet WAAR of ONWAAR) moet als zoekwaarde een 1 worden opgegeven (bekijk de tussenstappen met Formule evalueren).
Om het juiste resultaat op te halen op basis van de 2 criteria staat in I4 de formule
=INDEX(tblWerknemers3[Nr];VERGELIJKEN(1;(tblWerknemers3[Naam]=G4)*(tblWerknemers3[GebDtm]=H4);0))
LET OP ook deze formule moet met CSE worden ingevoerd!
Cadeau: in de cellen I7 en J7 staat een aangepaste formule, die er voor zorgt, dat bij een onbekende werknemer er geen #N/B als resultaat komt.


 Ik had al lang op mijn lijstje staan om iets te schrijven over Gegevens-tabellen in Excel. Een handig hulpmiddel bij scenario-analyses.
Ik had al lang op mijn lijstje staan om iets te schrijven over Gegevens-tabellen in Excel. Een handig hulpmiddel bij scenario-analyses.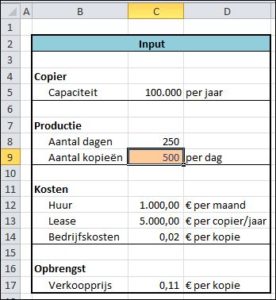 Ze kan copiers leasen met een capaciteit van 100.000 kopieën per jaar voor een bedrag van € 5.000 per maand.
Ze kan copiers leasen met een capaciteit van 100.000 kopieën per jaar voor een bedrag van € 5.000 per maand.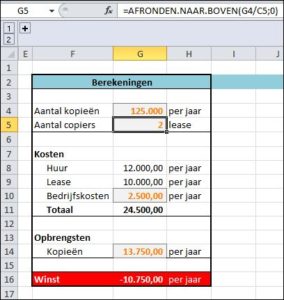 In datzelfde tabblad staat ook een blok Berekeningen:
In datzelfde tabblad staat ook een blok Berekeningen: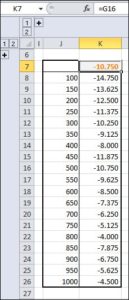 plaats ergens in een lege kolom alle aantallen, die doorgerekend moeten worden (bv 100 t/m 1000)
plaats ergens in een lege kolom alle aantallen, die doorgerekend moeten worden (bv 100 t/m 1000) kies binnen de menu-tab Gegevens in het blok Hulpmiddelen voor gegevens de optie Wat-als-analyse en daarbinnen de optie Gegevenstabel
kies binnen de menu-tab Gegevens in het blok Hulpmiddelen voor gegevens de optie Wat-als-analyse en daarbinnen de optie Gegevenstabel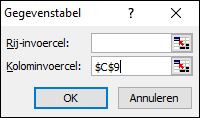 vullen we dan ook alleen de kolominvoer in; we verwijzen naar de cel met het aantal kopieën (cel C9).
vullen we dan ook alleen de kolominvoer in; we verwijzen naar de cel met het aantal kopieën (cel C9).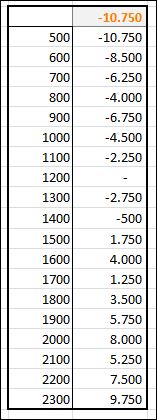
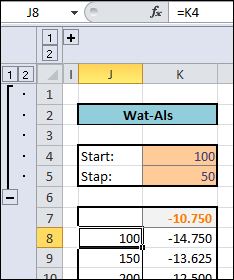 Om het overzicht wat flexibeler te maken zijn in het
Om het overzicht wat flexibeler te maken zijn in het 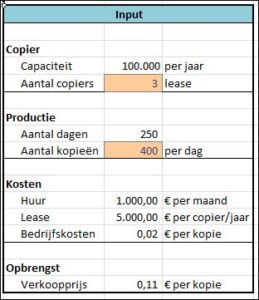 Maar het model sluit niet goed aan bij de realiteit: wanneer het aantal kopietjes per dag ineens groter wordt kan Sara natuurlijk niet (direct) over meer of nieuwe copiers beschikken; met de leverancier moeten van tevoren goede afspraken gemaakt worden. Voor het aantal gewenste copiers moet een inschatting gemaakt worden. Die raming nemen we in de input op.
Maar het model sluit niet goed aan bij de realiteit: wanneer het aantal kopietjes per dag ineens groter wordt kan Sara natuurlijk niet (direct) over meer of nieuwe copiers beschikken; met de leverancier moeten van tevoren goede afspraken gemaakt worden. Voor het aantal gewenste copiers moet een inschatting gemaakt worden. Die raming nemen we in de input op.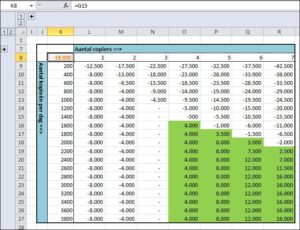 in de cel links van de aantallen copiers (en dus net boven het aantal kopieën) komt weer een verwijzing naar de cel met de winst/verliescijfers
in de cel links van de aantallen copiers (en dus net boven het aantal kopieën) komt weer een verwijzing naar de cel met de winst/verliescijfers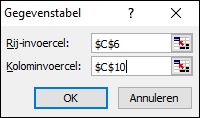 vullen we dan ook allebei de invoercellen in
vullen we dan ook allebei de invoercellen in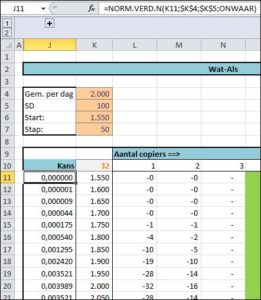 In het tabblad WA3 van het
In het tabblad WA3 van het 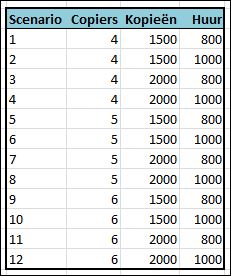 Sara heeft het idee, dat ook de huurprijs nog bespreekbaar is en wil in de analyse hier rekening mee houden. Het model krijgt dan een derde input-variabele. Maar de Excel-gegevenstabel kan maar 2 dimensies aan.
Sara heeft het idee, dat ook de huurprijs nog bespreekbaar is en wil in de analyse hier rekening mee houden. Het model krijgt dan een derde input-variabele. Maar de Excel-gegevenstabel kan maar 2 dimensies aan.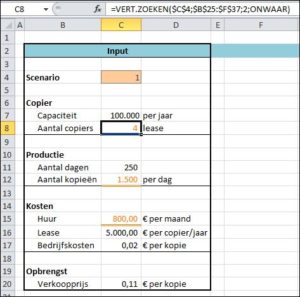 wijzig de input-tabel zodanig dat de input-variabelen afhankelijk zijn van het scenarionummer. Dat kan met Verticaal Zoeken in de scenariotabel (in het voorbeeld op het tabblad WA4 is dat B25:F37).
wijzig de input-tabel zodanig dat de input-variabelen afhankelijk zijn van het scenarionummer. Dat kan met Verticaal Zoeken in de scenariotabel (in het voorbeeld op het tabblad WA4 is dat B25:F37).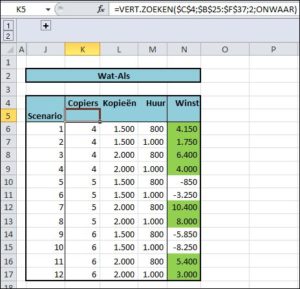 het is niet fraai, dat het resultaat van die verwijzingen altijd zichtbaar is: wijzig de opmaak van die kopjes zodanig, dat de tekstkleur gelijk is aan de achtergrondkleur.
het is niet fraai, dat het resultaat van die verwijzingen altijd zichtbaar is: wijzig de opmaak van die kopjes zodanig, dat de tekstkleur gelijk is aan de achtergrondkleur.