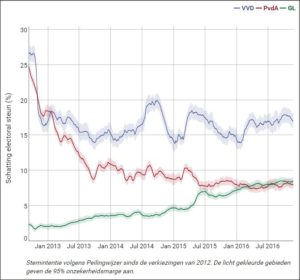 Binnenkort (nou ja, over een paar maanden) hebben we weer verkiezingen. In de aanloop daar naartoe zien we in de media steeds vaker de resultaten van diverse peilingen.
Binnenkort (nou ja, over een paar maanden) hebben we weer verkiezingen. In de aanloop daar naartoe zien we in de media steeds vaker de resultaten van diverse peilingen.
Op de site peilingwijzer.tomlouwerse.nl is het meest recente resultaat van een wetenschappelijk onderbouwde combinatie van 5 peilers (nee Maurice, geen pijlers!) te vinden.
Een grafiek op die site laat van 13 politieke partijen het verloop van de peilingen in de tijd zien; naast het gemiddelde van de 5 peilers zien we in de grafiek ook een 95%-onzekerheidsmarge (het licht gekleurde gebied).
Hieronder laat ik zien, hoe je in Excel een dergelijke grafiek kunt maken; we gebruiken daar een hoog-laag-slot-grafiek voor.
Daarbij moet wel aangetekend worden, dat de grafiek op de site van Tom Louwerse veel meer interactieve elementen bevat!
Basisgegevens
Zoals voor iedere grafiek hebben we basisgegevens nodig; deze zijn in dit geval op te halen vanaf de download-pagina van de Peilingwijzer.
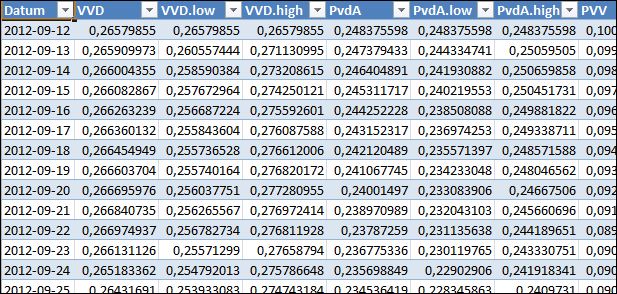
In het Voorbeeldbestand heb ik op het tabblad Peilingwijzer deze gegevens geplaatst (op dit moment van 12 september 2012 tot en met 27 november 2016); zoals in eerdere voorbeelden ‘gieten’ we deze in de vorm van een tabel (Invoegen/Tabel, kopregels aanvinken) en geven die tabel de naam tblpeilingWijzer.
NB1 komen er nieuwe peiling-data beschikbaar, voeg deze dan onderaan de tabel als nieuwe regels toe.
NB2 komen er nieuwe partijen in het overzicht bij, voeg deze dan rechts aan de tabel als nieuwe kolommen toe.
Parameters
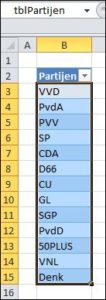 Hierna gaan we een grafiek maken van de peiling-resultaten. Hierbij kan echter maar één partij tegelijkertijd worden weergegeven. Om de invoer daarvan straks te vergemakkelijken leggen we de keuzemogelijkheden in een aparte tabel vast (zie tabblad Param in het Voorbeeldbestand).
Hierna gaan we een grafiek maken van de peiling-resultaten. Hierbij kan echter maar één partij tegelijkertijd worden weergegeven. Om de invoer daarvan straks te vergemakkelijken leggen we de keuzemogelijkheden in een aparte tabel vast (zie tabblad Param in het Voorbeeldbestand).
NB wordt er in de peilingen een extra politieke partij meegenomen, dan moet deze onderaan toegevoegd worden; aangezien het ook hier een tabel betreft, zal Excel de nieuwe regel automatisch in tblPartijen meenemen.
Het is ook wel handig om te weten wat de eerste en laatste datum is, die in het peilingoverzicht voorkomt.
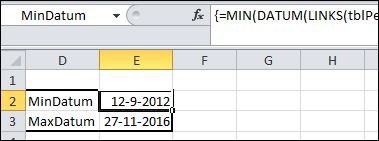 In cel E2 van het tabblad Param uit het Voorbeeldbestand bepalen we de eerste/kleinste datum door het minimum van die kolom op te zoeken.
In cel E2 van het tabblad Param uit het Voorbeeldbestand bepalen we de eerste/kleinste datum door het minimum van die kolom op te zoeken.
Normaal gesproken zou dat kunnen met de formule =MIN(tblPeilingWijzer[Datum]), maar helaas levert dat de waarde 0 op. Dat komt omdat in de datum-kolom geen echte datum staat maar een tekst, dus het wordt wat ingewikkelder:
{=MIN(DATUM(
LINKS(tblPeilingWijzer[Datum];4);
DEEL(tblPeilingWijzer[Datum];6;2);
RECHTS(tblPeilingWijzer[Datum];2)))}
Met behulp van de functie LINKS zoeken we het jaar op, DEEL haalt 2 tekens op vanaf positie 6 (de maand dus) en RECHTS levert de dag. Deze 3 resultaten geven we door aan de functie DATUM, die er een datum van maakt. De functie MIN zoekt dan de kleinste datum op.
LET OP de 3 tekst-functies kijken eigenlijk alleen naar de datum uit de corresponderende rij (de 2e dus). Door na het intikken van de formule niet op Enter te drukken maar op Ctrl-Shift-Enter wordt het een zogenaamde array- of matrix-formule en worden de 3 tekst-functies op alle datums ‘losgelaten’. Vaak wordt dit ook CSE-invoer genoemd; Excel plaatst automatisch accolades om de formule (niet handmatig intypen!).
De formule in E3 mag dan geen verrassingen meer bevatten.
Voor het gemak hebben we de cellen E2 en E3 een naam gegeven MinDatum, resp. MaxDatum.
Grafiek met onzekerheidsmarge
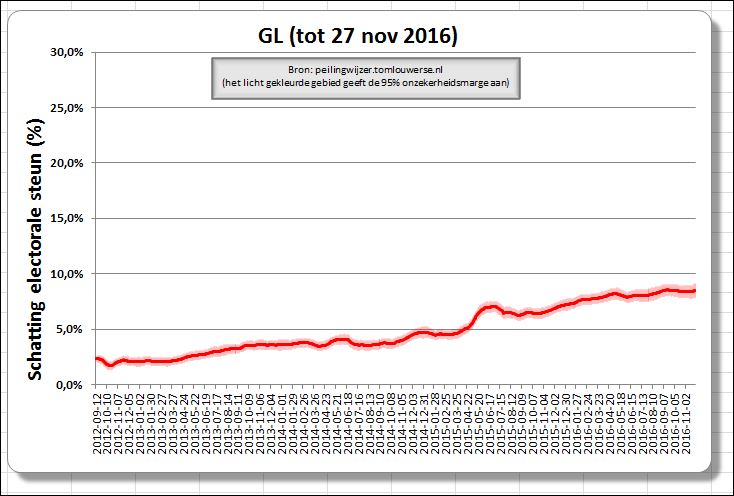
Voordat we een dergelijke grafiek kunnen maken moeten we eerst een methode hebben om de gegevens van één partij uit de basis te destilleren.
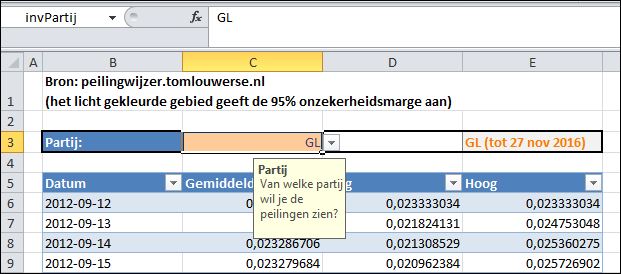
Cel C3 (met de naam invPartij) in het tabblad Ovz van het Voorbeeldbestand gebruiken we als keuzevak:
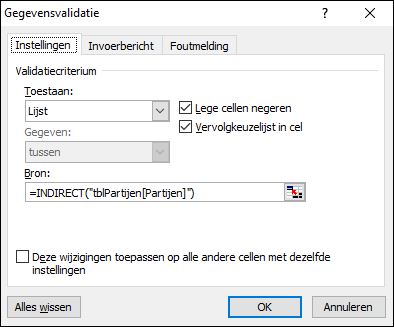 kies in de menutab Gegevens de optie Gegevensvalidatie
kies in de menutab Gegevens de optie Gegevensvalidatie- in het pop-up-scherm kiezen we bij Toestaan: de optie Lijst
- bij Bron: zouden we alle keuzemogelijkheden kunnen intikken gescheiden door een ; (punt-komma), dus bijvoorbeeld VVD;PvdA;GL etc.
Maar dat is niet zo handig. Die lijst kunnen we ook uit het tabblad Param halen: kolom Partijen in de tabel tblPartijen.
Helaas kan gegevensvalidatie niet goed omgaan met de nieuwere tabellen (geïntroduceerd in versie 2007), dus de formule =tblPartijen([Partijen]) werkt niet, maar wel als we de functie INDIRECT gebruiken (zie ook het artikel Tabellen (deel 2); denk aan de aanhalingstekens!!). - Eventueel nog een Invoerbericht en/of Foutmelding toevoegen (zie Voorbeeldbestand) en we zijn klaar: klik op OK.
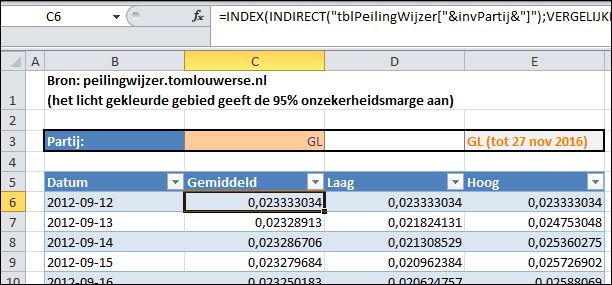 De voorbereidingen zijn klaar, nu nog de gegevens ophalen van de gekozen partij:
De voorbereidingen zijn klaar, nu nog de gegevens ophalen van de gekozen partij:
- in rij 5 van het tabblad Ovz van het Voorbeeldbestand staat een kopregel
- vanaf B6 naar beneden staan alle datums, waarvoor er peilingen zijn
- in cel C6 moet de eerste peiling van de gekozen partij komen:
=INDEX(
INDIRECT(“tblPeilingWijzer[“&invPartij&”]”);
VERGELIJKEN($B6;tblPeilingWijzer[Datum];0))
Weet u niet (meer) hoe de functie INDEX werkt? Kijk in het artikel Zoeken: Index en Vergelijken; daar vindt u ook een truc hoe u de de functie makkelijk implementeert.
Weer gebruiken we INDIRECT om de kolom, waarin gezocht moet worden, afhankelijk te maken van de cel C3 (met de naam invPartij). - de formules in D6 en E6 zijn vergelijkbaar, alleen worden daar de partij-gegevens uit de low- en high-kolom opgehaald.
- de drie formules uit C6:E6 worden naar beneden gekopieerd, zodat bij iedere datum de gegevens tevoorschijn komen.
- via de menutab Invoegen en de optie Tabel maken we van dit overzicht een tabel (met de naam tblGrafBasis). Wanneer er nieuwe peilingen beschikbaar zijn is het dan voldoende om onderaan de datum toe te voegen. Alle formules worden dan automatisch door Excel ingevuld.
En nu de grafiek:
- plaats de cursor ergens in tblGrafBasis
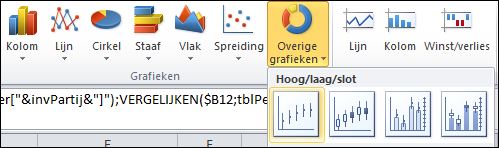 in de menutab Invoegen kiest u in het blok Grafieken de optie Overige grafieken.
in de menutab Invoegen kiest u in het blok Grafieken de optie Overige grafieken.
In het uitklapmenu nemen we de eerste grafieksoort in het blokje Hoog/Laag/Slot.
Dit soort grafieken wordt vaak in de financiële wereld gebruikt om een overzicht van de dagkoersen weer te geven: per dag ziet u dan de hoogste, laagste en slotkoers.
NB Excel beoordeelt automatisch in welke kolom de hoge, lage of slot-waarde (of in ons geval het gemiddelde) staat.- Nog even wat opmaak regelen:
* kies in de nieuwe menutab Hulpmiddelen voor grafieken het tabblad Indeling
* kies in het blokje Huidige selectie de Reeks Gemiddeld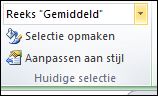
* daarna de optie Selectie opmaken
* en kies bij Lijnkleur een gewenste kleur
* kies in het blokje Huidige selectie de Hoog/laag-lijnen
* daarna de optie Selectie opmaken
* en kies bij Lijnkleur dezelfde kleur, maar met een Transparantie van 75%
* kies in het blokje Huidige selectie de Reeks Hoog
* daarna de optie Selectie opmaken
* en kies bij Markeringsopties Geen
* Grafiektitel laten verwijzen naar cel E3
* aan de linker-as een Titel toevoegen, de notatie wijzigen in een percentage zonder decimalen en zorgen dat er het bereik altijd van 0% tot 30% loopt.
Wijzig cel C3 en bekijk het resultaat!


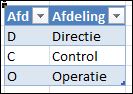 In mijn
In mijn 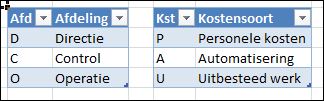 In het
In het 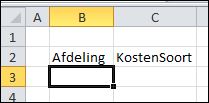 de invoer in cel B3 van het tabblad GegVal moet beperkt worden tot die drie afkortingen voor de afdelingen, die in Param zijn opgenomen (dus D, C en O).
de invoer in cel B3 van het tabblad GegVal moet beperkt worden tot die drie afkortingen voor de afdelingen, die in Param zijn opgenomen (dus D, C en O).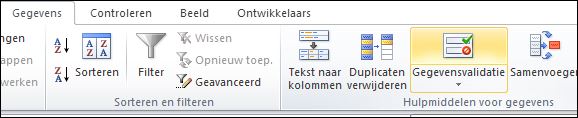
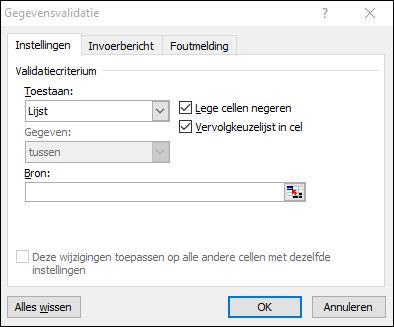 in het vervolgscherm kiezen we bij Toestaan de optie Lijst.
in het vervolgscherm kiezen we bij Toestaan de optie Lijst.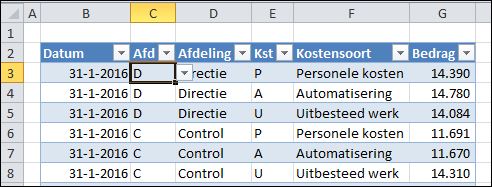 Bekijk in het tabblad Boekingen1 de gegevensvalidatie van de cellen in kolom C en E. Deze maken gebruik van deze methode.
Bekijk in het tabblad Boekingen1 de gegevensvalidatie van de cellen in kolom C en E. Deze maken gebruik van deze methode. Cel.Lezen is één van de vele functies, die niet meer gedocumenteerd zijn, maar nog wel gebruikt kunnen worden; niet direct, als een standaard-functie, maar via een omweg (het gebruik van de optie Namen beheren).
Cel.Lezen is één van de vele functies, die niet meer gedocumenteerd zijn, maar nog wel gebruikt kunnen worden; niet direct, als een standaard-functie, maar via een omweg (het gebruik van de optie Namen beheren). Hierbij valt te denken aan de celverwijzing (welke rij, welke kolom) maar ook de inhoud, of de cel een formule bevat, welke kleuren gebruikt zijn etc.
Hierbij valt te denken aan de celverwijzing (welke rij, welke kolom) maar ook de inhoud, of de cel een formule bevat, welke kleuren gebruikt zijn etc.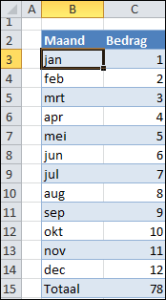 Zoals hiervoor al aangegeven, kan Cel.Lezen niet rechtstreeks aangeroepen worden; dit kan wel via een eigen formule/naam geregeld worden.
Zoals hiervoor al aangegeven, kan Cel.Lezen niet rechtstreeks aangeroepen worden; dit kan wel via een eigen formule/naam geregeld worden.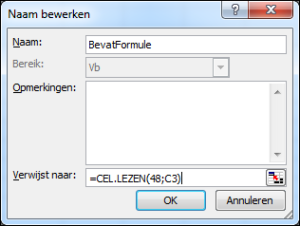 vul het scherm in:
vul het scherm in: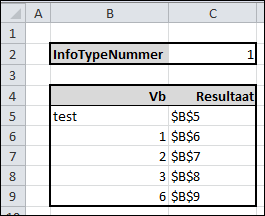 Om de werking van Cel.Lezen verder te verduidelijken is in het
Om de werking van Cel.Lezen verder te verduidelijken is in het 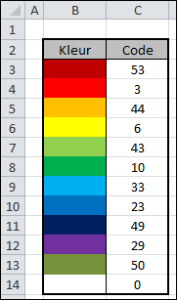 Maar, wanneer je bijvoorbeeld de achtergrondkleur van een cel wijzigt, zal Excel geen enkele cel spontaan gaan herberekenen. En helaas ook niet wanneer we Excel daartoe dwingen door op F9 (Handmatig herberekenen) te drukken.
Maar, wanneer je bijvoorbeeld de achtergrondkleur van een cel wijzigt, zal Excel geen enkele cel spontaan gaan herberekenen. En helaas ook niet wanneer we Excel daartoe dwingen door op F9 (Handmatig herberekenen) te drukken. Direct or Indirect, that’s the question!
Direct or Indirect, that’s the question!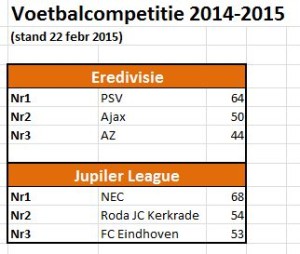 Om de daar geschetste oplossing in de praktijk te kunnen laten zien, heb ik de stand van de twee Nederlandse profvoetbalcompetities genomen (Bron:
Om de daar geschetste oplossing in de praktijk te kunnen laten zien, heb ik de stand van de twee Nederlandse profvoetbalcompetities genomen (Bron: 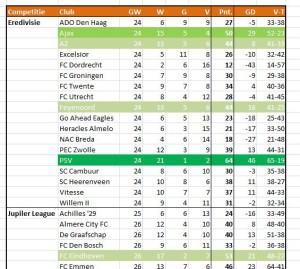
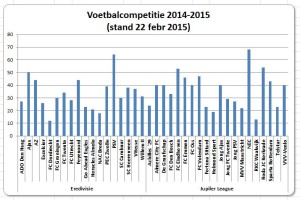 de verhoudingen tussen de clubs kunnen ook grafisch worden weergegeven.
de verhoudingen tussen de clubs kunnen ook grafisch worden weergegeven.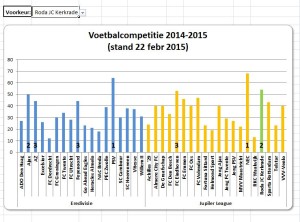
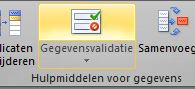 selecteer cel J4 in het tabblad CompOvz2 van het
selecteer cel J4 in het tabblad CompOvz2 van het 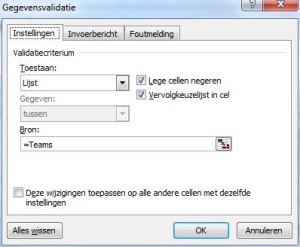
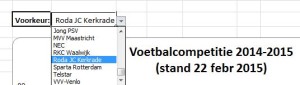 Selecteer J4 en tik een clubnaam in; komt deze niet (precies) in de clublijst voor dan krijgt u een foutmelding. Het is daarom handiger om het ‘vinkje’ achter de cel te gebruiken, zodat u de keuzelijst kunt gebruiken.
Selecteer J4 en tik een clubnaam in; komt deze niet (precies) in de clublijst voor dan krijgt u een foutmelding. Het is daarom handiger om het ‘vinkje’ achter de cel te gebruiken, zodat u de keuzelijst kunt gebruiken.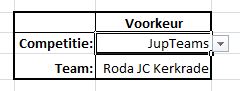
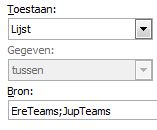 bij Bron wordt meestal een celbereik van toegestane elementen opgegeven.
bij Bron wordt meestal een celbereik van toegestane elementen opgegeven.