 Je hoeft niet per se van voetballen te houden om dit artikel te kunnen waarderen.
Je hoeft niet per se van voetballen te houden om dit artikel te kunnen waarderen.
Ik kreeg van Nico van der Meer een mooi Excel-systeem toegestuurd, dat hij graag met anderen wil delen: het verwerken van voetbaluitslagen tot overzichten en standen, inclusief consequenties voor nacompetities, Champions League etcetera.
In eerste instantie dacht ik: deze sheet bevat wel veel formules, daar zullen we snel wat fouten of mogelijke problemen uit kunnen halen.
Maar niets was minder waar; dus ik geef de werkmap door met maar een paar kleine aanpassingen (verbeteringen?).
Met het systeem van Nico kun je de hele competitie 2018-2019 plezier hebben; alles is al voorbereid, inclusief speeldata en zelfs tijden!
Maar, zoals uit het plaatje hierboven mag blijken, zijn dit soort competities behoorlijk onderhevig aan wijzigingen, dus voor volgend jaar zul je wel weer flink wat aanpassingen moeten doen.
Hieronder zal ik de werking van het systeem kort toelichten en ook een handreiking geven over de aanpassingen voor een volgende competitie-ronde.
Uiteraard zal ik ook de meest gebruikte Excel-functies en de gebruikte VBA-routines toelichten.
Voetbal-competitie
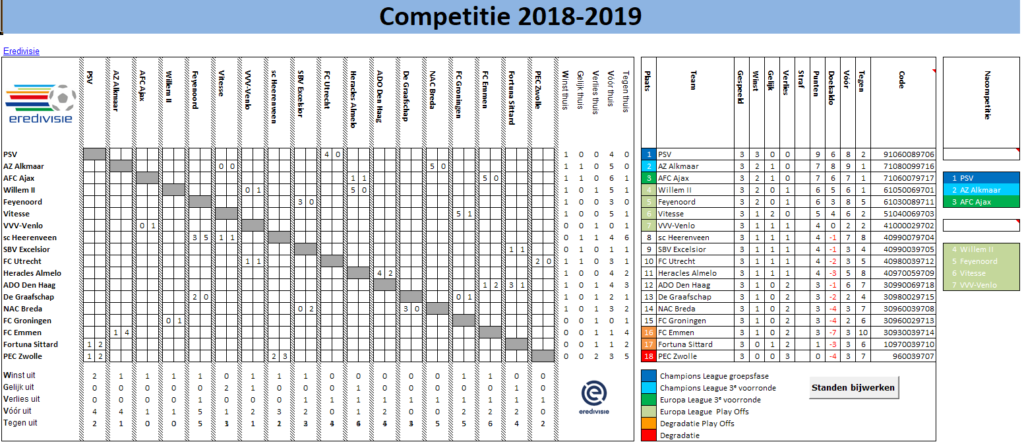
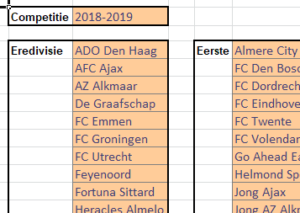 Voordat er zo’n mooi overzicht ontstaat moet er natuurlijk wat voorwerk verricht worden.
Voordat er zo’n mooi overzicht ontstaat moet er natuurlijk wat voorwerk verricht worden.
In het tabblad Info van het Voorbeeldbestand heeft Nico al diverse aanwijzingen gegeven.
Het systeem omvat 3 competities, Ere-, Eerste – en Tweede Divisie (de EersteDivisie heeft nu de naam KeukenKampioen).
In het tabblad Data liggen de gegevens van de competitieronde en van de teams per divisie vast. Ook kan daar aangegeven worden of de beveiliging (ter voorkoming van het overschrijven van formules) wel of niet moet worden aangezet.
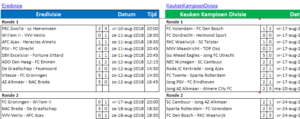 Het tabblad Speelschema bevat per divisie een overzicht van alle rondes en de wedstrijden die daarbinnen gespeeld moeten worden; dit alles inclusief de betreffende datum en tijd. Deze gegevens zijn op internet terug te vinden; via de hyperlink boven iedere divisie zijn de relevante zaken te benaderen.
Het tabblad Speelschema bevat per divisie een overzicht van alle rondes en de wedstrijden die daarbinnen gespeeld moeten worden; dit alles inclusief de betreffende datum en tijd. Deze gegevens zijn op internet terug te vinden; via de hyperlink boven iedere divisie zijn de relevante zaken te benaderen.
Klik rechts op een Hyperlink en dan Hyperlink bewerken om te zien hoe deze opgebouwd is.
LET OP om een hyperlink te bekijken moet de beveiliging van het tabblad verwijderd zijn. Dit kan via rechtsklikken op de tab onderaan of door in het tabblad Data aan te geven dat alle beveiligingen verwijderd moeten worden.
Wilt u met dit systeem de resultaten van een competitie volgen dan moeten op dit tabblad Speelschema de uitslagen handmatig ingevoerd worden (voor de Eredivisie in de kolommen C en D).
Resultaten en stand Eredivisie
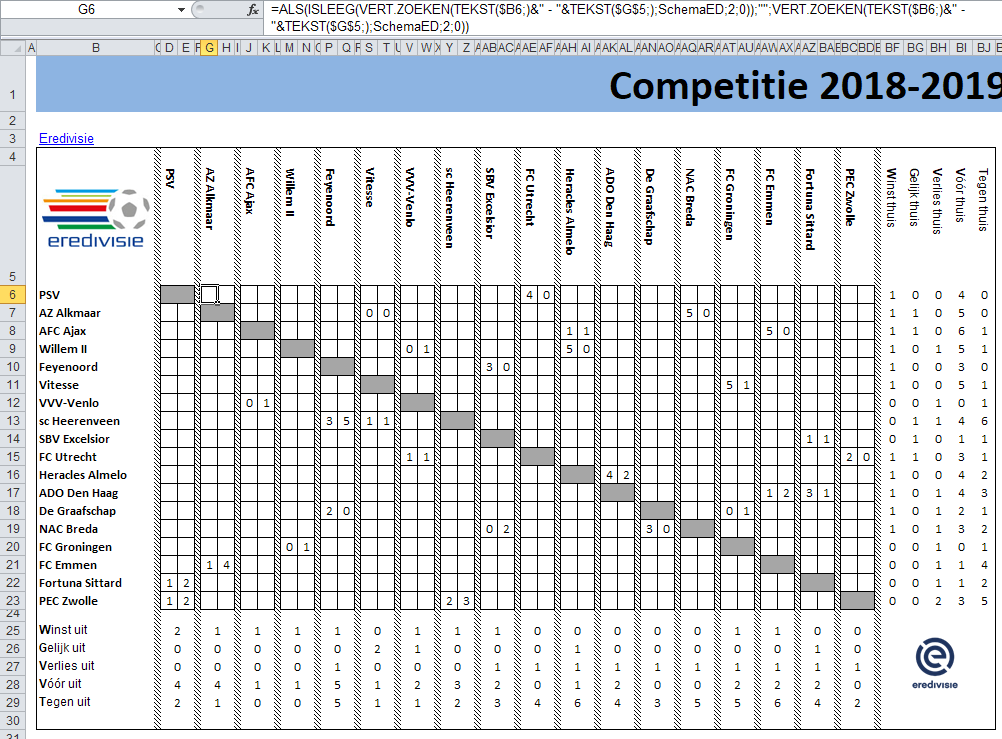 In het tabblad Eredivisie van het Voorbeeldbestand worden de ingevulde wedstrijdresultaten automatisch verwerkt.
In het tabblad Eredivisie van het Voorbeeldbestand worden de ingevulde wedstrijdresultaten automatisch verwerkt.
In cel G6 wordt bijvoorbeeld het aantal doelpunten opgehaald voor de thuisclub van de wedstrijd PSV – AZ Alkmaar mbv de formule
=ALS(ISLEEG(VERT.ZOEKEN(TEKST($B6;)&” – ” & TEKST($G$5;);SchemaED;2;0)); “”;VERT.ZOEKEN(TEKST($B6;)&” – “&TEKST($G$5;);SchemaED;2;0))
Via Verticaal Zoeken wordt de wedstrijd (B6, dus PSV, tegen G5, dus AZ) opgezocht in het bereik met de naam SchemaED. De inhoud van de 2e kolom wordt als resultaat teruggegeven. De derde parameter (een 0, nul) geeft aan dat een exacte zoekactie naar de wedstrijdnaam moet worden uitgevoerd.
Als de zoekactie niets oplevert (er is nog niets ingevuld) dan komt er in dit schema ook niets te staan (de dubbele aanhalingstekens), anders wordt het resultaat van de zoekactie in de cel geplaatst.
NB1 de namen van de teams worden door een spatie, een min-teken en opnieuw een spatie van elkaar gescheiden. Bij de opvoer in Speelschema moet dit ook exact zo zijn gedaan.
NB2 Nico heeft de team-namen niet rechtstreeks aan elkaar gekoppeld, maar heeft de functie Tekst gebruikt. Waarschijnlijk om er zeker van te zijn dat Excel deze betreffende cellen zeker als tekst zal zien. Naar mijn idee overbodig.
De overige formules onder en naast het schema wijzen zichzelf.
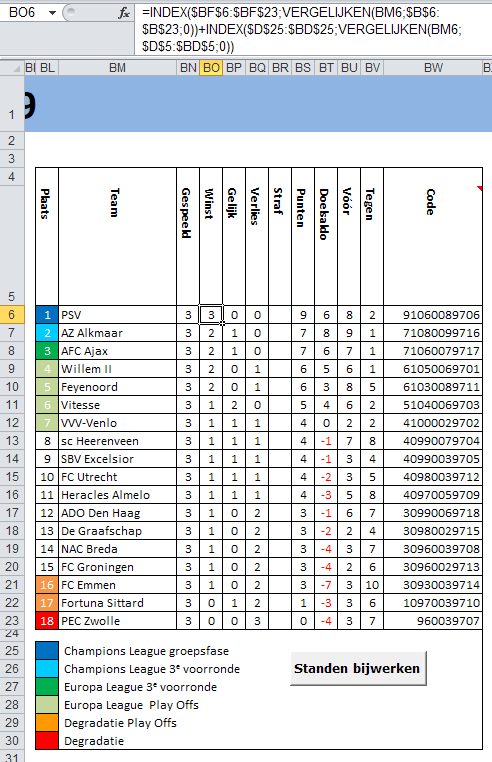 Ook de standentabel wordt automatisch ingevuld.
Ook de standentabel wordt automatisch ingevuld.
Via Vergelijken wordt gekeken op welke positie het betreffende team in de vorige tabel staat en dan wordt via Index het gewenste aantal winst-punten opgehaald (uit en thuis opgeteld).
De formules in de overige kolommen zijn vergelijkbaar of ‘rechttoe-rechtaan’.
In kolom BW staat een code, die gebruikt wordt om de teams in de juiste volgorde te kunnen sorteren en de Plaats in de stand te bepalen.
Wanneer namelijk nieuwe resultaten worden toegevoegd in Speelschema, dan worden wel alle berekeningen direct uitgevoerd en ook de Plaats wordt bepaald, maar de volgorde in de standenlijst verandert niet. Wil je ook de volgorde juist hebben, klik dan op de knop Standen bijwerken. De betreffende VBA-routine (zie hierna) zal dan de sortering uitvoeren.
In cel BW6 staat de formule =WAARDE( TEKST(BS6;”000″)&TEKST(100+BT6;”000″)&TEKST(BU6;”000″)&TEKST(100-BN6;”00″)&TEKST(AANTAL.ALS($BM$6:$BM$23;”>=”&BM6);”00″))
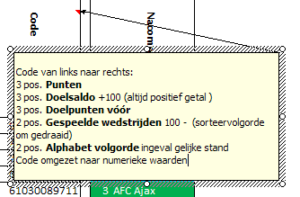 Ook hier wordt de functie Tekst gebruikt; in dit geval om zeker te weten dat het betreffende getal altijd met exact hetzelfde aantal cijfers wordt weergegeven.
Ook hier wordt de functie Tekst gebruikt; in dit geval om zeker te weten dat het betreffende getal altijd met exact hetzelfde aantal cijfers wordt weergegeven.
Met de functie Waarde wordt van de resulterende tekst weer een getal gemaakt.
Nico heeft in een opmerking bij Code netjes vermeld hoe de code is opgebouwd.
![]() NB bij de Eredivisie zijn na 3 speelrondes al geen gelijke standen meer; bij de KK-divisie na 2 speelrondes nog wel.
NB bij de Eredivisie zijn na 3 speelrondes al geen gelijke standen meer; bij de KK-divisie na 2 speelrondes nog wel.
In kolom BL wordt de plaats van het team in de stand bepaald: =RANG(BW6;$BW$6:$BW$23)
Met behulp van Voorwaardelijke opmaak krijgen bepaalde Plaatsen ook nog een kleurcode; dit is dus onafhankelijk van de sortering.
Overige divisies en nacompetitie
Bij de KK-divisie heeft Nico ook nog overzichten gemaakt ten behoeve van de bepaling van de periode-kampioenen. Zover ik nu heb kunnen zien heeft hij alle lastige afwijkingen en problemen daarmee uitstekend opgelost.
Wat de nacompetitie betreft: de maker van het systeem is nog niet helemaal zeker over de juistheid daarvan.
“De nacompetitie is voor mij nog experimenteel gezien de complexe regels.
Ik had niet verwacht, dat ik tot iets zou kunnen komen, maar al werkende daaraan ontstond er toch iets”.
Nieuwe competitieronde
Wilt u dit systeem ook een volgend seizoen gebruiken, dat moet er nogal wat aangepast worden:
- in het tabblad Data van het Voorbeeldbestand het seizoen aanpassen
- ook in Data de teams in de drie divisies aanpassen (hoeven niet per se gesorteerd te zijn)
- op het tabblad Data de teams van de Eredivisie selecteren en Ctrl-C (kopiëren) drukken; in het tabblad Eredivisie op de cel BM6 rechts klikken en Plakken speciaal/Waarden kiezen
- dezelfde werkwijze hanteren voor de teams van de eerste en tweede divisie
LET OP bij de eerste divisie moeten de teams vijf keer geplakt worden. - in het tabblad Speelschema alle uitslagen wissen en de wedstrijden die gespeeld zullen gaan worden overschrijven.
LET OP zorg dat de namen van de clubs exact gelijk zijn aan die in het tabblad Data en dat de 2 ploegen gescheiden worden door een spatie, min-teken en nog een spatie
VBA
Met behulp van de knoppen Standen bijwerken worden bijbehorende VBA-routines uitgevoerd.
Voor de Eredivisie ziet die er als volgt uit: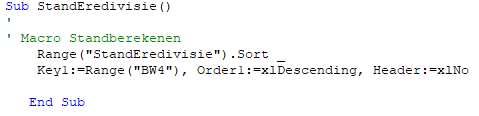 Het bereik met de naam StandEredivisie wordt gesorteerd op kolom BW en wel in Aflopende volgorde (grootste getal eerst) en het bereik heeft geen Kop.
Het bereik met de naam StandEredivisie wordt gesorteerd op kolom BW en wel in Aflopende volgorde (grootste getal eerst) en het bereik heeft geen Kop.
Alle andere sorteringen gaan op dezelfde manier. Bij de KK-divisie worden 5 sorteringen achter elkaar uitgevoerd; dus voor alle schema’s van het betreffende tabblad.
In het Excel-object ThisWorkbook staat de volgende routine:
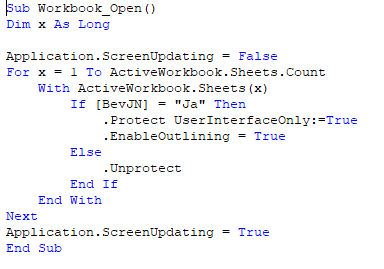
De For-Next-loop loopt alle tabbladen langs en afhankelijk van de inhoud van de cel met de naam BevJN (deze staat in het tabblad Data) wordt de beveiliging aan of uit gezet (zonder wachtwoord).
Application.ScreenUpdating zorgt er voor, dat het scherm niet gaat ‘flikkeren’ bij het selecteren van een tabblad.


 Excel is inzetbaar op veel gebieden; ook binnen het (wiskunde-)onderwijs is het goed bruikbaar.
Excel is inzetbaar op veel gebieden; ook binnen het (wiskunde-)onderwijs is het goed bruikbaar.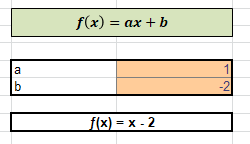 Zoals we allemaal (?) weten is de algemene vorm van een eerstegraadsfunctie zoals hiernaast weergegeven.
Zoals we allemaal (?) weten is de algemene vorm van een eerstegraadsfunctie zoals hiernaast weergegeven.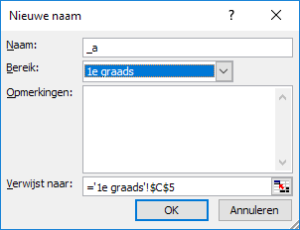 De cellen C5 en C6 (naast de teksten a en b) hebben een naam gekregen:
De cellen C5 en C6 (naast de teksten a en b) hebben een naam gekregen: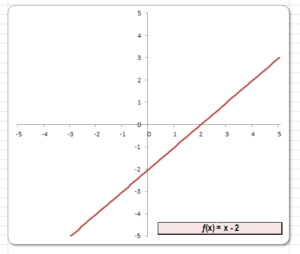 Om de grafiek te kunnen tekenen hebben we een tabel nodig met de bij de functie horende x,y-waarden. In het tabblad 1e graads van het
Om de grafiek te kunnen tekenen hebben we een tabel nodig met de bij de functie horende x,y-waarden. In het tabblad 1e graads van het 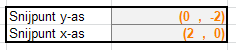 Bij eerstegraadsfuncties zijn de snijpunten met de assen altijd belangrijk. Die worden in de cellen C10 en C11 berekend met de formules =”(0 , “&_b&”)”, respectievelijk =ALS(_a=0;”geen”;”(“&-_b/_a&” , 0)”)
Bij eerstegraadsfuncties zijn de snijpunten met de assen altijd belangrijk. Die worden in de cellen C10 en C11 berekend met de formules =”(0 , “&_b&”)”, respectievelijk =ALS(_a=0;”geen”;”(“&-_b/_a&” , 0)”)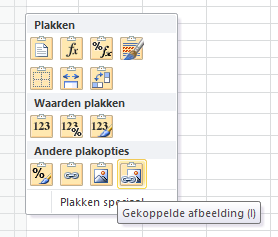 In de grafiek is ook de functie weergegeven. Dit is als volgt gedaan:
In de grafiek is ook de functie weergegeven. Dit is als volgt gedaan: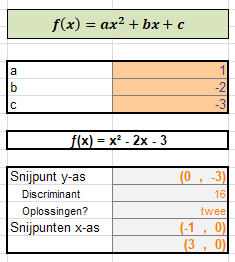 De opbouw van het tabblad 2e graads van het
De opbouw van het tabblad 2e graads van het 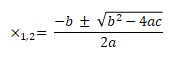
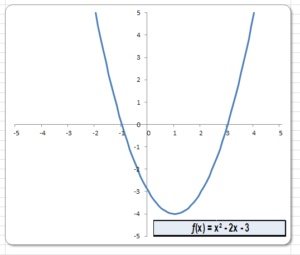 Maar dit levert alleen maar een resultaat op als het getal onder de wortel (de discriminant) niet kleiner is dan nul; dus dat wordt eerste even gecontroleerd.
Maar dit levert alleen maar een resultaat op als het getal onder de wortel (de discriminant) niet kleiner is dan nul; dus dat wordt eerste even gecontroleerd.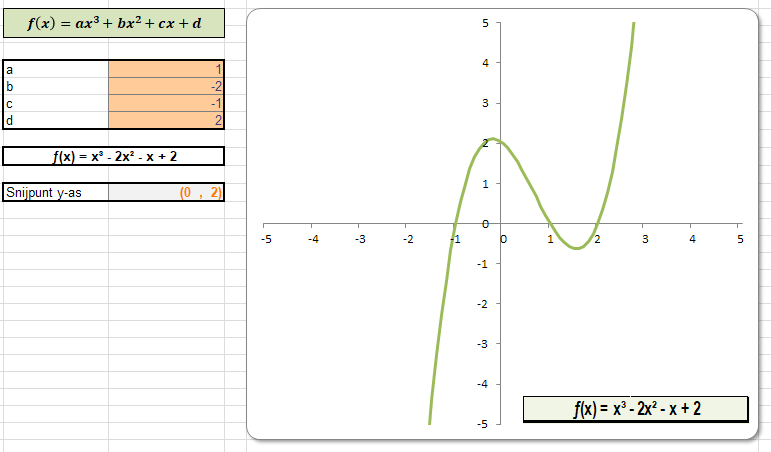 In het tabblad 3e graads van het
In het tabblad 3e graads van het  Samengestelde interest of rente op rente: een onderwerp, dat regelmatig weer vragen oproept. Zijn daar in Excel nu wel of niet functies voor?
Samengestelde interest of rente op rente: een onderwerp, dat regelmatig weer vragen oproept. Zijn daar in Excel nu wel of niet functies voor?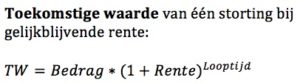 Nou dit is zo simpel, dat we daar ook eigenlijk geen functie voor nodig hebben.
Nou dit is zo simpel, dat we daar ook eigenlijk geen functie voor nodig hebben.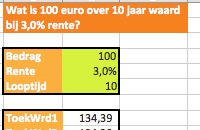 In het
In het 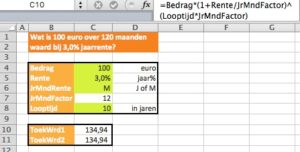 In de vorige voorbeelden is gewerkt met een jaarlijkse bijschrijving van de rente. In het tabblad TW2 van het
In de vorige voorbeelden is gewerkt met een jaarlijkse bijschrijving van de rente. In het tabblad TW2 van het 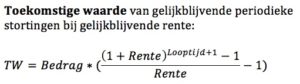 Maar wat als er niet één storting plaats vindt, maar ieder jaar (aan het begin) een overboeking plaats vindt?
Maar wat als er niet één storting plaats vindt, maar ieder jaar (aan het begin) een overboeking plaats vindt?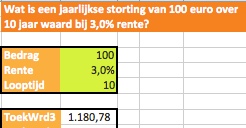 Vermenigvuldig deze vergelijking met (1+r) en trek ze van elkaar af. Allerlei termen vallen dan tegen elkaar weg. Nog wat reshuffelen en klaar is Kees.
Vermenigvuldig deze vergelijking met (1+r) en trek ze van elkaar af. Allerlei termen vallen dan tegen elkaar weg. Nog wat reshuffelen en klaar is Kees.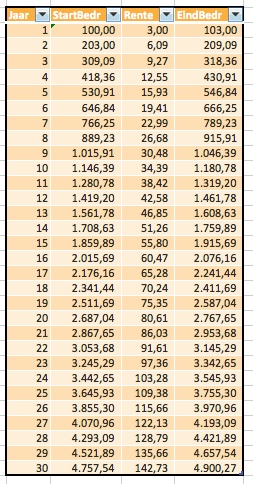 Bij alle bovenstaande methodes is het nadeel, dat er telkens slechts het resultaat na één looptijd zichtbaar is.
Bij alle bovenstaande methodes is het nadeel, dat er telkens slechts het resultaat na één looptijd zichtbaar is.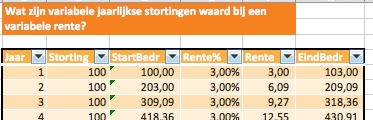 Maar wat als de stortingen en/of het rentepercentage nu niet meer constant zijn in de loop van de tijd?
Maar wat als de stortingen en/of het rentepercentage nu niet meer constant zijn in de loop van de tijd?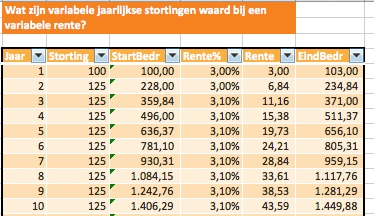 NB in deze 2 nieuwe kolommen staan alleen in de eerste rij ‘harde’ waarden (namelijk 100, respectievelijk 3%); daaronder staan altijd verwijzingen naar de regel daarboven. Een wijziging in één van de jaren wordt dan automatisch naar de toekomst doorgevoerd.
NB in deze 2 nieuwe kolommen staan alleen in de eerste rij ‘harde’ waarden (namelijk 100, respectievelijk 3%); daaronder staan altijd verwijzingen naar de regel daarboven. Een wijziging in één van de jaren wordt dan automatisch naar de toekomst doorgevoerd.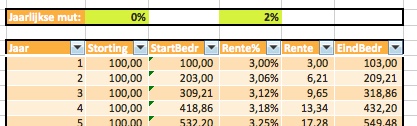 Op het tabblad TW4 staat nog een tweede systeem.
Op het tabblad TW4 staat nog een tweede systeem.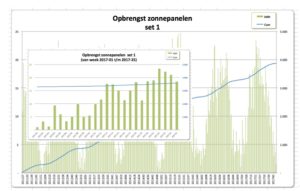 Mensen zijn verschillend en ook hun informatiewensen zijn verschillend.
Mensen zijn verschillend en ook hun informatiewensen zijn verschillend.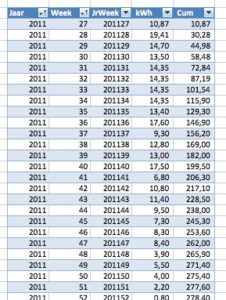 Ik ben eigenaar van een energiecentrale (in de vorm van zonnepanelen) en uiteraard wil ik wel volgen wat de energieproductie in de loop van de tijd is.
Ik ben eigenaar van een energiecentrale (in de vorm van zonnepanelen) en uiteraard wil ik wel volgen wat de energieproductie in de loop van de tijd is.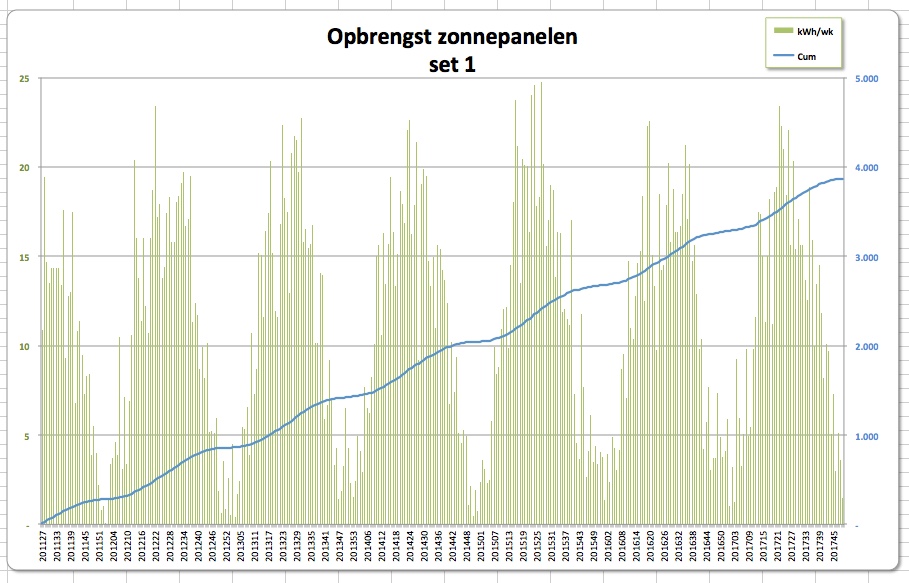 Maar aangezien de mede-eigenaar van deze energie-centrale meer in details is geïnteresseerd zou het mooi zijn als we de resultaten per jaar afzonderlijk zouden kunnen bekijken.
Maar aangezien de mede-eigenaar van deze energie-centrale meer in details is geïnteresseerd zou het mooi zijn als we de resultaten per jaar afzonderlijk zouden kunnen bekijken.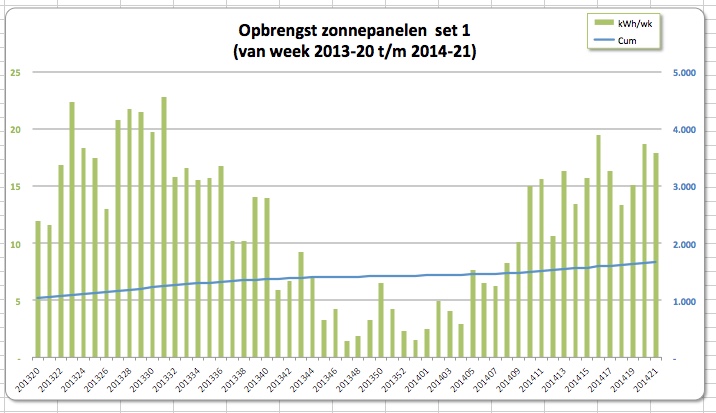
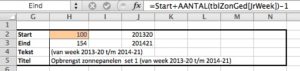 In cel H2 vul je het volgnummer van de gewenste eerste week in; alle overige cellen bevatten formules en mogen dus niet gewijzigd worden.
In cel H2 vul je het volgnummer van de gewenste eerste week in; alle overige cellen bevatten formules en mogen dus niet gewijzigd worden.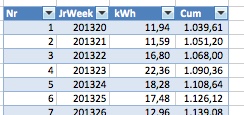 Op basis van de invoer in cel H2 (deze heeft de naam Start gekregen) wordt een Excel-tabel met de naam tblZonGed gevuld; er is ruimte gecreëerd voor 55 regels.
Op basis van de invoer in cel H2 (deze heeft de naam Start gekregen) wordt een Excel-tabel met de naam tblZonGed gevuld; er is ruimte gecreëerd voor 55 regels.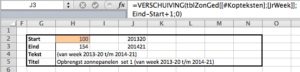 In de kolommen H en J worden nog enkele zaken opgehaald en klaar gezet voor de ‘aankleding’ van de grafiek:
In de kolommen H en J worden nog enkele zaken opgehaald en klaar gezet voor de ‘aankleding’ van de grafiek: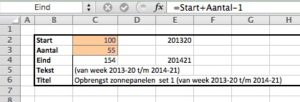 Allereerst maken we weer een set aan met basis-gegevens (zie tabblad Calc2 in het
Allereerst maken we weer een set aan met basis-gegevens (zie tabblad Calc2 in het 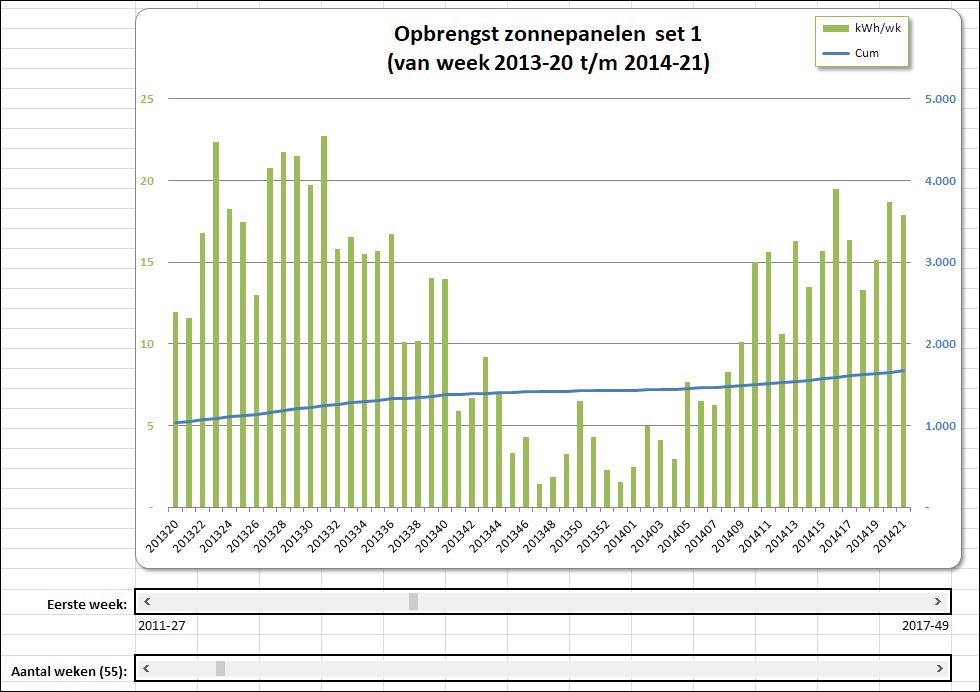 Door nu onder de grafiek schuifbalken te plaatsen, die gekoppeld zijn aan de Start– en Aantal-cellen van het tabblad Calc2 ontstaat er een handige, interactieve grafiek (zie het tabblad DashBoard van het
Door nu onder de grafiek schuifbalken te plaatsen, die gekoppeld zijn aan de Start– en Aantal-cellen van het tabblad Calc2 ontstaat er een handige, interactieve grafiek (zie het tabblad DashBoard van het 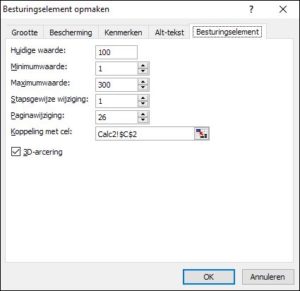 daarna kan na rechts-klikken op de schuifbalk het besturingselement opgemaakt worden
daarna kan na rechts-klikken op de schuifbalk het besturingselement opgemaakt worden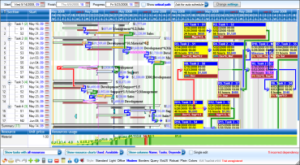 Henry Laurence Gantt ontwikkelde de Gantt-grafiek rond 1910.
Henry Laurence Gantt ontwikkelde de Gantt-grafiek rond 1910.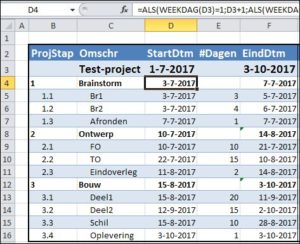 Hiernaast ziet u de gegevens van een fictief project (zie het tabblad ProjData in het
Hiernaast ziet u de gegevens van een fictief project (zie het tabblad ProjData in het 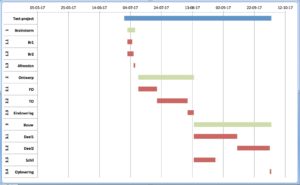 Op basis van de gegevens uit het tabblad ProjData van het
Op basis van de gegevens uit het tabblad ProjData van het 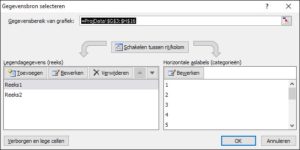 de basis-as moet nog aangepast worden:
de basis-as moet nog aangepast worden: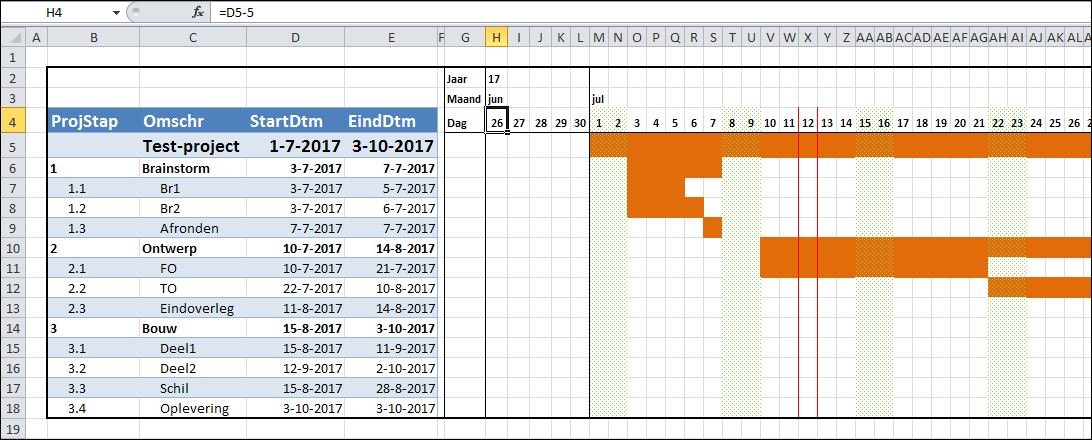 Deze Gantt-grafiek is op een heel andere manier tot stand gekomen (het is geen echte grafiek, maar een inkleuring van Excel-cellen; zie tabblad Gantt2 van het
Deze Gantt-grafiek is op een heel andere manier tot stand gekomen (het is geen echte grafiek, maar een inkleuring van Excel-cellen; zie tabblad Gantt2 van het 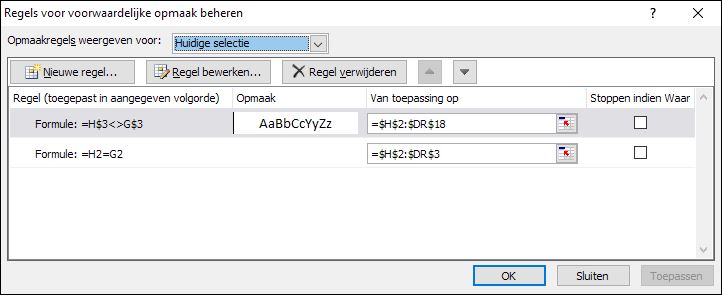 als de tekst in regel 3 verandert (H$3<>G$3), dan komt er een rand aan de linkerkant van de cellen in de regels 2 t/m 18
als de tekst in regel 3 verandert (H$3<>G$3), dan komt er een rand aan de linkerkant van de cellen in de regels 2 t/m 18 de cellen in de regels 4 t/m 18 krijgen een rode linker- en rechterrand als de inhoud van de 4e regel gelijk is aan de datum van vandaag (H$4=VANDAAG()).
de cellen in de regels 4 t/m 18 krijgen een rode linker- en rechterrand als de inhoud van de 4e regel gelijk is aan de datum van vandaag (H$4=VANDAAG()).