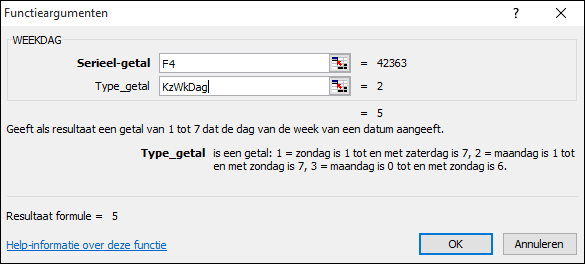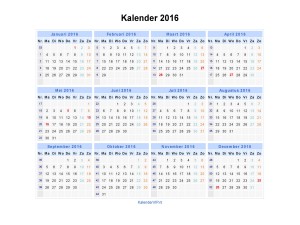 Eén van de eerste artikelen op de site van G-Info ging over datums en de mogelijkheden van de diverse opmaak-opties (klik hier voor het betreffende artikel).
Eén van de eerste artikelen op de site van G-Info ging over datums en de mogelijkheden van de diverse opmaak-opties (klik hier voor het betreffende artikel).
Vorige week kreeg ik een vraag over weekdagen en weeknummers in Access. Toen bleek, dat het probleem niet met opmaak was op te lossen, viel het me weer op, hoe ingewikkeld het kan zijn om dit soort vraagstukken met behulp van formules te tackelen.
Ook de (soms) grote verschillen tussen Excel en Access maken het er niet makkelijker op (hoezo, allebei een onderdeel van Microsoft Office!) .
Daarom maar eens wat mogelijkheden (en onmogelijkheden) op een rijtje gezet.
Opmaak in Excel
Zoals gezegd heb ik daar in een eerder artikel al eens over geschreven.
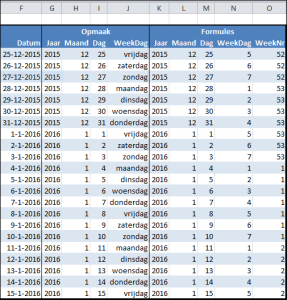 In het Voorbeeldbestand heb ik een overzicht gemaakt met de dagen van de laatste week van 2016 en de eerste 2 van 2016.
In het Voorbeeldbestand heb ik een overzicht gemaakt met de dagen van de laatste week van 2016 en de eerste 2 van 2016.
De datums staan in kolom F; in de kolommen G t/m J staan verwijzingen naar de dagen in kolom F, maar met behulp van celopmaak (Ctrl-1 indrukken) is de lay-out van de cellen veranderd.
Voordeel hiervan is, dat makkelijk en snel de opmaak aangepast kan worden aan je wensen.
Nadeel is echter, dat je niet rechtstreeks formules of filters op deze cellen kunt los laten; de inhoud van die cellen blijft een datum (intern voor Excel een getal). Ook is het niet mogelijk om op deze cellen een Voorwaardelijke opmaak toe te passen.
NB wanneer je een Filter aanbrengt op het overzicht zul je zien, dat de filtermogelijkheden voor de kolommen F t/m J allemaal hetzelfde zijn: Excel ziet, dat het datums betreft en geeft daarom de mogelijkheden om te filteren op jaar, maand of dag. Het is NIET mogelijk om te filteren op bijvoorbeeld maandag.
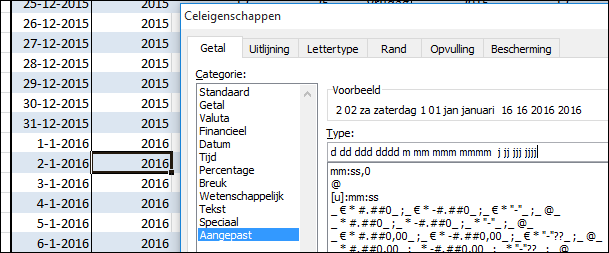 Experimenteer met de aangepaste opmaak via Celeigenschappen (Ctrl-1). Gebruik combinaties van de letters d, m en j; 1 letter, 2 letters etc. Het resultaat zie je direct in het vak Voorbeeld.
Experimenteer met de aangepaste opmaak via Celeigenschappen (Ctrl-1). Gebruik combinaties van de letters d, m en j; 1 letter, 2 letters etc. Het resultaat zie je direct in het vak Voorbeeld.
Datum-formules in Excel
Wil je kunnen rekenen, filteren, sorteren met de diverse onderdelen van een datum dan voldoet de opmaak niet meer. Je zult dan formules moeten gebruiken, waarmee de datum ‘ontleed’ wordt.
In het Voorbeeldbestand zijn in de kolommen K, L en M formules gebruikt om het jaar, de maand en de dag van een datum op te halen; in cel K4 bijvoorbeeld staat de formule =JAAR(F4).
Niets bijzonders, handig, recht-toe-recht-aan.
Willen we echter de weekdag ophalen (is het een maandag, dinsdag?) , dan blijkt er in Excel geen functie te zijn, die dat rechtsreeks oplevert; wel kunnen we het volgnummer van de dag in de week opvragen met de functie Weekdag.
Daar zit echter een addertje onder het gras: er is in de wereld geen overeenstemming over welk nummer bijvoorbeeld de maandag moet krijgen: 1 zoals in Europa gebruikelijk is of moet het 2 zijn (een nieuwe week begint op zondag)?
Aan de functie Weekdag moet dus altijd kenbaar worden gemaakt wat de eerste dag van de week is (als je dat niet meegeeft, dan wordt de standaard genomen en krijgt zondag volgnummer 1).
In cel N4 staat de formule =WEEKDAG(F4;KzWkDag)
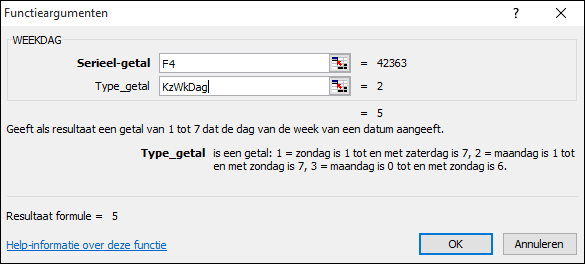
Er wordt dus gezocht naar de weekdag, die hoort bij de datum in cel F4, waarbij als Type_getal de waarde 2 wordt meegegeven (maandag krijgt volgnummer 1).
Type_getal verwijst naar de cel met de naam KzWkDag (cel C3). Via Gegevensvalidatie kunnen daar alleen de voor deze functie toegestane waarden 1, 2, 3 en 11 t/m 17 ingevoerd worden.
Met VERT.ZOEKEN is in cel D3 te zien wat een bepaalde waarde inhoudt. Op het tabblad Parameters is de bron voor de Gegevensvalidatie en het verticaal zoeken te vinden in de kolommen B en C.
NB met een formule kunnen we dus het volgnummer van een weekdag afleiden, willen we echter een omschrijving dan wordt het iets ingewikkelder.
In cel Q4 staat een voorbeeld:
=KIEZEN(N4;”ma”;”di”;”wo”;”do”;”vr”;”za”;”zo”)
Let wel op: de volgorde van de dagen is afhankelijk van het Type_getal, dat in cel N4 is gebruikt!
Met opmaak is het niet mogelijk om in Excel het weeknummer te zien; wel is daar een functie voor. In het Voorbeeldbestand wordt die in kolom O gebruikt.
In cel O4 komt dan de formule =WEEKNUMMER(F4;KzWkNr)
Ook deze functie kent een 2e paramater (het Type_resultaat). Welke keuze hier gemaakt moet worden is nog iets ingewikkelder dan bij Weekdag. Want niet alleen is het van belang op welke dag een nieuwe week begint, ook moeten we aangeven wanneer we met weeknummer 1 beginnen.
Voor dat laatste onderscheidt Excel 2 systemen: bij Systeem 1 is Nieuwjaar het begin van week 1, bij Systeem 2 (het Europese systeem) begint week 1 met die week, waarin de eerste donderdag valt (en de week begint dan automatisch op maandag).
Om Systeem 2 te kiezen moet als 2e paramater voor Weeknummer het getal 21 meegegeven worden.
Opmaak in Access
Net als in Excel kunnen we in Access de datum “in stukken knippen” door een opmaak daaraan mee te geven.
In een query, die gebaseerd is op een tabel met een veld Datum, kunnen we bijvoorbeeld een nieuw veld toevoegen (met de naam JrF) om het jaar af te leiden:
JrF: Format([datum];”yyyy”)
LET OP Access verwacht Engelse functienamen en ook de Engelse afkorting voor het jaar.
We kunnen ook minder letters aan de functie meegeven, maar het resultaat is soms iets anders dan in Excel:
y: dit levert het volgnummer van de dag in het jaar
yy: het jaar in 2 cijfers
yyy: het jaar in 2 cijfers en direct daarachter het volgnummer van de dag in het jaar (dus een combinatie van yy en y)
Voor het maandnummer kan een vergelijkbare formule gebruikt worden:
MndF: Format([datum];”m”)
mm: het maandnummer altijd in 2 cijfers
mmm: de afkorting voor de maand (bijvoorbeeld jan)
mmmm: een volledige maand-aanduiding (bijvoorbeeld januari)
Voor de dag van de maand gebruiken we dan:
DagF: Format([datum];”d”)
dd: het dagnummer altijd in 2 cijfers
ddd: de afkorting voor de dag van de week (bijvoorbeeld ma)
dddd: een volledige dag-aanduiding (bijvoorbeeld maandag)
Binnen Access is het op deze manier ook mogelijk om het kwartaalnummer automatisch te genereren:
KwF: Format([datum];”q”)
Ook kunnen we de w als parameter gebruiken, maar ook nu dienen we nog extra parameters mee te geven:
WkF: Format([datum];”w”;2)
Deze formule levert het volgnummer van de dag in de week op. Maar net als in Excel moeten we dan wel opgeven op welke dag een nieuwe week begint. Geven we als 3e parameter een 0 (nul) mee, dan worden systeeminstellingen gebruikt, 1 dan begint de week op zondag etc.
Als laatste nog:
Wk2F: Format([datum];”ww”;2;2)
Dit levert het weeknummer in het jaar; net als in Excel is het wel van belang welk systeem daarbij gebruikt moet worden.
Als de 4e parameter 0 (nul) is dan worden de systeeminstellingen gebruikt, 1 dan begint de eerste week op Nieuwjaar, 2 dan is de eerste week afhankelijk van de eerste donderdag en 3 dan is de eerste week die week, die volledig in het nieuwe jaar ligt.
LET OP de functie Format retourneert een tekst; wil je rekenen met de uitkomst hiervan neem dan de waarde van het resultaat: Val(Format([datum];”d”))
Datum-formules in Access
Willen we direct rekenen met de dagen, maanden, weken etc (zonder gebruik te maken van de Val-functie) dan kent Access nog de functie DatePart.
Als we bijvoorbeeld in een query als veld opgeven
JrNr: DatePart([datum];”yyyy”)
dan resulteert dit in een getal met 4 cijfers, dat het jaar aangeeft.
Alle instellingen, die hiervoor bij Access-opmaak zijn toegelicht, zijn hier toepasbaar.
Dus bijvoorbeeld DatePart([datum];”ww”;1;2) levert het weeknummer (als getal) op, waarbij een week begint op zondag en de eerste donderdag bepalend is voor de weeknummer 1.
 Er is al veel over geschreven: Nederland is er niet bij!
Er is al veel over geschreven: Nederland is er niet bij!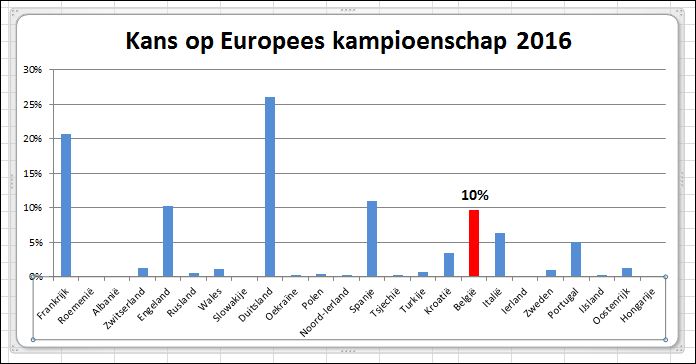 O ja, België heeft volgens dit Excel-model trouwens ongeveer 10% kans om kampioen te worden!
O ja, België heeft volgens dit Excel-model trouwens ongeveer 10% kans om kampioen te worden!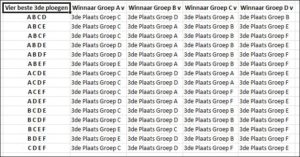 Voor de indeling van deze 4 is een ingewikkeld schema bedacht (zie hiernaast; bron is WIKIPEDIA)).
Voor de indeling van deze 4 is een ingewikkeld schema bedacht (zie hiernaast; bron is WIKIPEDIA)).

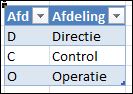 In mijn
In mijn 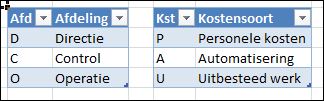 In het
In het 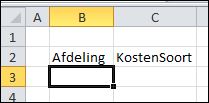 de invoer in cel B3 van het tabblad GegVal moet beperkt worden tot die drie afkortingen voor de afdelingen, die in Param zijn opgenomen (dus D, C en O).
de invoer in cel B3 van het tabblad GegVal moet beperkt worden tot die drie afkortingen voor de afdelingen, die in Param zijn opgenomen (dus D, C en O).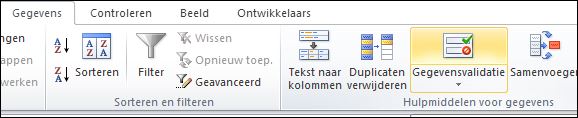
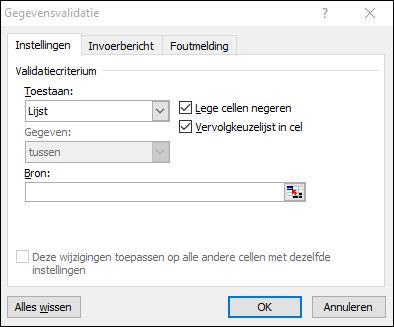 in het vervolgscherm kiezen we bij Toestaan de optie Lijst.
in het vervolgscherm kiezen we bij Toestaan de optie Lijst.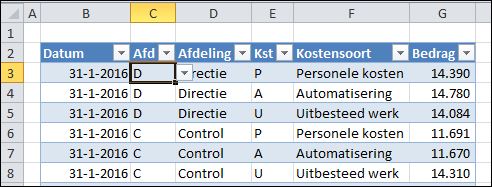 Bekijk in het tabblad Boekingen1 de gegevensvalidatie van de cellen in kolom C en E. Deze maken gebruik van deze methode.
Bekijk in het tabblad Boekingen1 de gegevensvalidatie van de cellen in kolom C en E. Deze maken gebruik van deze methode. Ja, waar Vert.Zoeken, ondanks zijn wijdverbreid gebruik, zijn beperkingen en valkuilen kent (google maar eens op Vert.Zoeken) is een Excel-systeem gebaseerd op Microsoft Query (een standaard-onderdeel van Excel) veel robuuster.
Ja, waar Vert.Zoeken, ondanks zijn wijdverbreid gebruik, zijn beperkingen en valkuilen kent (google maar eens op Vert.Zoeken) is een Excel-systeem gebaseerd op Microsoft Query (een standaard-onderdeel van Excel) veel robuuster.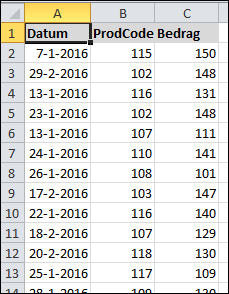 Laten we eens een voorbeeld nemen. We krijgen periodiek een overzicht aangeleverd met daarin de verkoopdatum, een productcode en het betreffende bedrag (zie het tabblad Basis1 in het
Laten we eens een voorbeeld nemen. We krijgen periodiek een overzicht aangeleverd met daarin de verkoopdatum, een productcode en het betreffende bedrag (zie het tabblad Basis1 in het 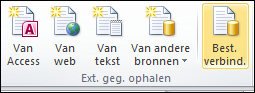
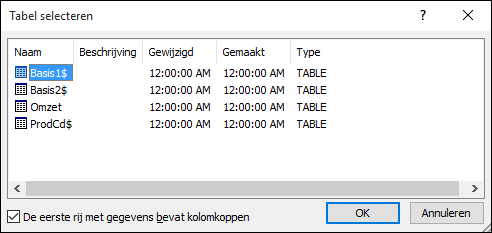
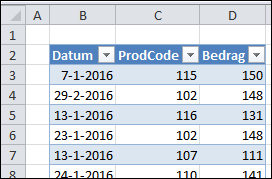 Ook in het volgende tussenscherm Gegevens importeren kiezen we OK.
Ook in het volgende tussenscherm Gegevens importeren kiezen we OK.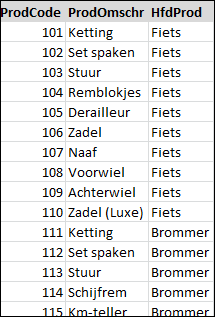 We gaan onze geïmporteerde gegevens ‘verrijken’ met aanvullende gegevens. Daartoe plaatsen we ergens in de werkmap een overzicht van de gebruikte codes met daarnaast een omschrijving (en eventueel nog andere gegevens); ik heb dit overzicht de naam PrCd gegeven.
We gaan onze geïmporteerde gegevens ‘verrijken’ met aanvullende gegevens. Daartoe plaatsen we ergens in de werkmap een overzicht van de gebruikte codes met daarnaast een omschrijving (en eventueel nog andere gegevens); ik heb dit overzicht de naam PrCd gegeven.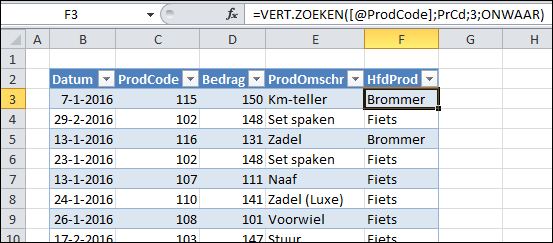
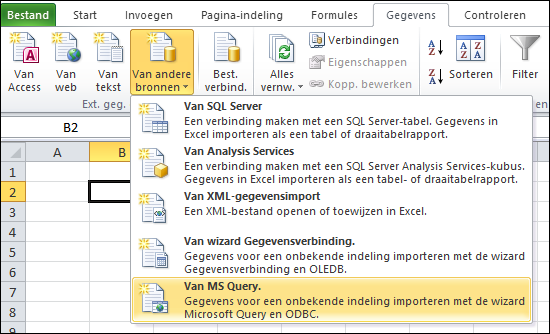
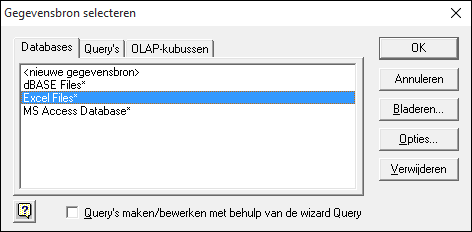 Welke mogelijkheden er zijn, hangt af van de individuele Excel-implementatie.
Welke mogelijkheden er zijn, hangt af van de individuele Excel-implementatie.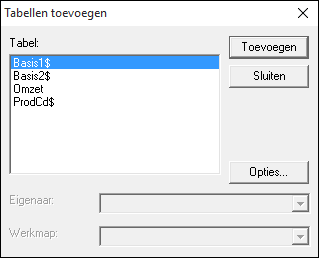 NB is alleen Omzet zichtbaar? Zorg via Opties dat ook de systeemtabellen staan aangevinkt.
NB is alleen Omzet zichtbaar? Zorg via Opties dat ook de systeemtabellen staan aangevinkt.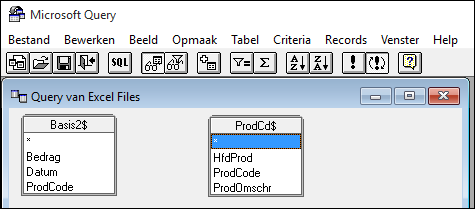 Voordat we de query gaan maken moeten we de relatie tussen de twee tabellen aangeven; in dit geval wordt het verband tussen de 2 tabellen gevormd door de ProdCode: klik op ProdCode in de tabel Basis2$, hou de muis-knop ingedrukt en sleep naar ProdCode in de andere tabel en laat dan de muisknop los. Als alles goed is gegaan staat er een lijntje tussen de 2 velden.
Voordat we de query gaan maken moeten we de relatie tussen de twee tabellen aangeven; in dit geval wordt het verband tussen de 2 tabellen gevormd door de ProdCode: klik op ProdCode in de tabel Basis2$, hou de muis-knop ingedrukt en sleep naar ProdCode in de andere tabel en laat dan de muisknop los. Als alles goed is gegaan staat er een lijntje tussen de 2 velden.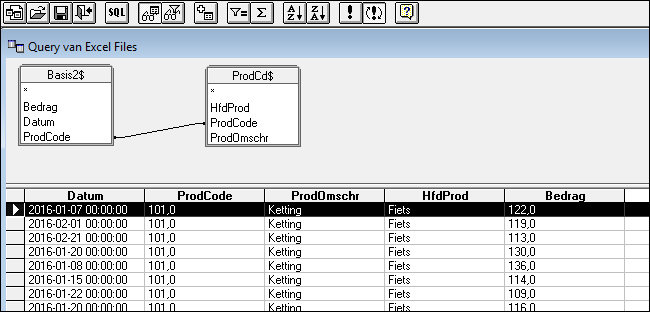
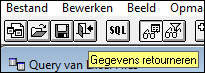 Nu moet het resultaat nog in Excel terecht komen; klik op het ‘deurtje’ (Gegevens retourneren) en klik in het tussenscherm, dat verschijnt, op OK.
Nu moet het resultaat nog in Excel terecht komen; klik op het ‘deurtje’ (Gegevens retourneren) en klik in het tussenscherm, dat verschijnt, op OK.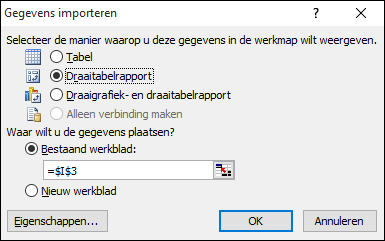 Wanneer je niet geïnteresseerd bent in een detailoverzicht kun je natuurlijk ook direct een draaitabel maken van de query-resultaten: nadat je MS-Query ‘via de achterdeur’ hebt verlaten (stap 10) kies je in het tussenscherm de optie Draaitabelrapport.
Wanneer je niet geïnteresseerd bent in een detailoverzicht kun je natuurlijk ook direct een draaitabel maken van de query-resultaten: nadat je MS-Query ‘via de achterdeur’ hebt verlaten (stap 10) kies je in het tussenscherm de optie Draaitabelrapport.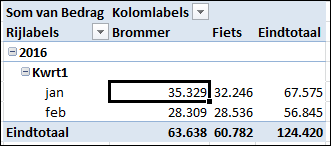 Zonder verdere handelingen (alleen de draaitabel Vernieuwen) worden na aanlevering van nieuwe brongegevens de resultaten zichtbaar.
Zonder verdere handelingen (alleen de draaitabel Vernieuwen) worden na aanlevering van nieuwe brongegevens de resultaten zichtbaar.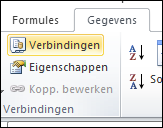 In het algemeen kunnen alle koppelingen naar MS-Query bereikt worden via de optie Verbindingen in de menutab Gegevens.
In het algemeen kunnen alle koppelingen naar MS-Query bereikt worden via de optie Verbindingen in de menutab Gegevens.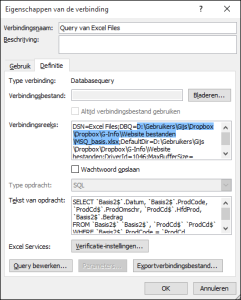 Als je daarop klikt krijg je alle verbindingen te zien, selecteer de gewenste en kies Eigenschappen.
Als je daarop klikt krijg je alle verbindingen te zien, selecteer de gewenste en kies Eigenschappen.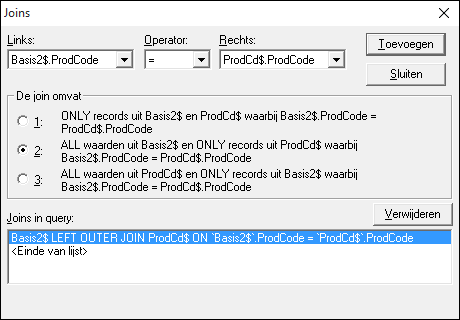 NB misschien moet je 3 kiezen; dit in het geval de relatie van ‘rechts naar links’ getekend is
NB misschien moet je 3 kiezen; dit in het geval de relatie van ‘rechts naar links’ getekend is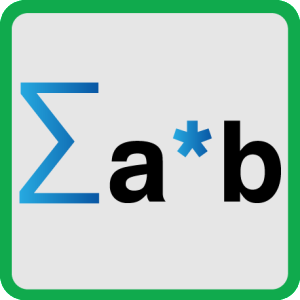 SOMPRODUCT: één van de vele functies van Excel. Waar kan die voor gebruikt worden?
SOMPRODUCT: één van de vele functies van Excel. Waar kan die voor gebruikt worden?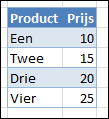 Laten we als simpel voorbeeld een bedrijfje nemen met 4 producten met verschillende prijzen.
Laten we als simpel voorbeeld een bedrijfje nemen met 4 producten met verschillende prijzen. 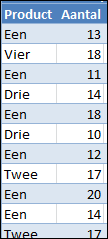 Tijdens de verkoop in de winkel wordt het aantal verkochte producten netjes bijgehouden. Op het einde van de dag willen we natuurlijk wel snel weten wat de omzet is geweest.
Tijdens de verkoop in de winkel wordt het aantal verkochte producten netjes bijgehouden. Op het einde van de dag willen we natuurlijk wel snel weten wat de omzet is geweest.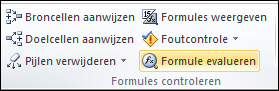 selecteer cel H29
selecteer cel H29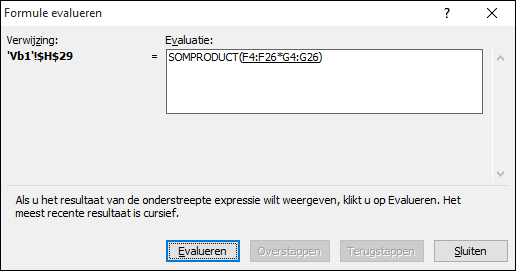 Klik op
Klik op 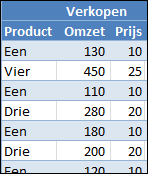 Met wat creativiteit kan de standaard-formule ook nog anders gebruikt worden.
Met wat creativiteit kan de standaard-formule ook nog anders gebruikt worden.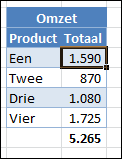 Waar we hiervoor een totale omzet hebben berekend, gaan we nu de omzet per product uitrekenen zonder gebruik van een hulpkolom.
Waar we hiervoor een totale omzet hebben berekend, gaan we nu de omzet per product uitrekenen zonder gebruik van een hulpkolom.
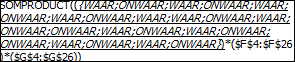 ……
……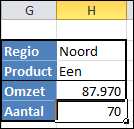 In het
In het 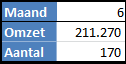 In het omzetoverzicht is een verkoopdatum opgenomen; door een juiste filtering bepalen we de totalen per maand (ik weet het: met groeperen kan dat ook simpel in een draaitabel!). De formule voor het aantal wordt dan:
In het omzetoverzicht is een verkoopdatum opgenomen; door een juiste filtering bepalen we de totalen per maand (ik weet het: met groeperen kan dat ook simpel in een draaitabel!). De formule voor het aantal wordt dan: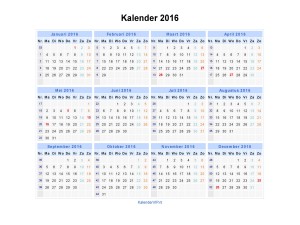 Eén van de eerste artikelen op de site van G-Info ging over datums en de mogelijkheden van de diverse opmaak-opties (klik
Eén van de eerste artikelen op de site van G-Info ging over datums en de mogelijkheden van de diverse opmaak-opties (klik 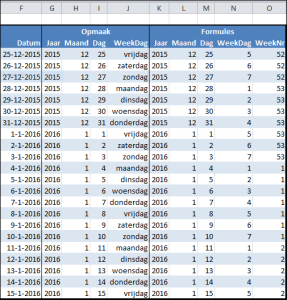 In het
In het 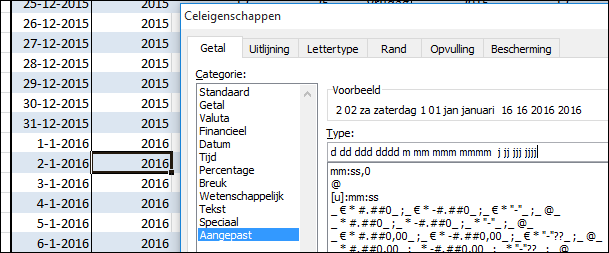 Experimenteer met de aangepaste opmaak via Celeigenschappen (Ctrl-1). Gebruik combinaties van de letters d, m en j; 1 letter, 2 letters etc. Het resultaat zie je direct in het vak Voorbeeld.
Experimenteer met de aangepaste opmaak via Celeigenschappen (Ctrl-1). Gebruik combinaties van de letters d, m en j; 1 letter, 2 letters etc. Het resultaat zie je direct in het vak Voorbeeld.