Na de uitgebreide blog van vorige week nu even een korte tip over het handig gebruik van de F2-toets in ‘vreemde’ situaties.
Het zal je tijdens je werk wel eens zijn opgevallen, dat Excel voor je ‘denkt’. Gelukkig is dit vaak in ons voordeel (je tikt 9-5 in en Excel verandert dit automatisch in 09-mei. Het wordt dus een datum; ga opnieuw op die cel staan en je zult zien, dat Excel de inhoud heeft verandert in 09-05-2014. Dus er is een echte datum in de cel gezet EN de opmaak van de cel is veranderd!)
Maar zoals JC ooit eens heeft gezegd: elk voordeel heb zijn nadeel.
Niet altijd wordt door Excel (beter gezegd de programmeurs van deze applicatie) goed voorspeld wat jij op dat moment wilt.
Deze week zat ik bij een klant de documentatie van een nieuw opgezette Access-applicatie af te ronden en ineens hoorde ik achter me: Nou doet ie het weer! Inclusief wat krachttermen, die ik hier niet zal herhalen.
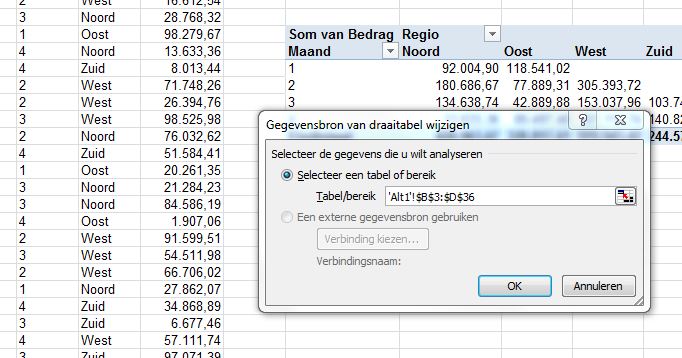
Waar ging het om: hij had een draaitabel, waarvan hij het basis-bereik wilde vergroten ($D$36 moest $D$66 worden).
Dus hij wil m.b.v. de cursortoetsen naar de 36 ‘wandelen’ en deze aanpassen, maar Excel ‘denkt’ dat hij de celnaam, waar de cursor staat, wil invoegen.
Maar gelukkig is er een oplossing: de magische F2-truc!
Klik in zo’n situatie op F2 en Excel staat dan in de Aanpas-modus (Edit-mode); gauw met backspace de ongewenste invoer van Excel verwijderen en met de cursor naar de gewenste plaats en wijzigen maar.
Wanneer dit precies gebeurt, is niet exact te zeggen (tenminste niet door mij; er zal wel een logica achter zitten), maar je weet nu hoe je snel kunt ingrijpen als het weer eens zover is.


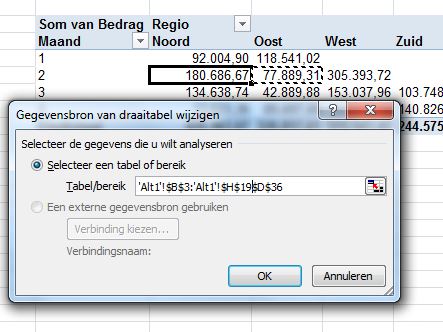
Super handige truc! Net toegepast toen excel plots in één van de tabbladen de data begon aan te passen naar wat voor mij het eerste zicht rare getallen leken (bleek de telling van dagen te zijn).
Door de F2 toe te passen, lukte het plots wel.