
Het komt regelmatig voor, dat je een ranking wilt aanbrengen in je gegevens: welke producten verkopen het beste, in welke maanden hebben we het beste resultaat gehaald, bij welke productiestraten is het minste uitval.
In dit artikel zal ik diverse methoden de revue laten passeren, waarmee dat mogelijk is, met hun voor- en nadelen. Het maakt dan niet uit of het over de beste 3 gaat, de hoogste 5 scores of de slechtste 10.
Methode 1: easy does it!
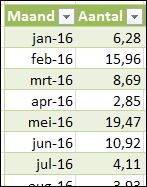 Stel je hebt een overzicht van verkochte aantallen per maand en je wilt weten welke maand het beste is geweest?
Stel je hebt een overzicht van verkochte aantallen per maand en je wilt weten welke maand het beste is geweest?
Sorteer op Aantal en je bent klaar!
Voordeel: heel snel resultaat.
Deze methode kent echter een paar nadelen:
- je past op deze manier de bron-gegevens aan en dat druist in tegen regel 1 van goed Excel-gebruik.
- wijzigen de gegevens of komen er maanden bij, dan moet de sortering opnieuw worden doorgevoerd
- resultaten moeten ‘met de hand’ overgenomen worden in een rapportage
Methode 2: maak een grafiek
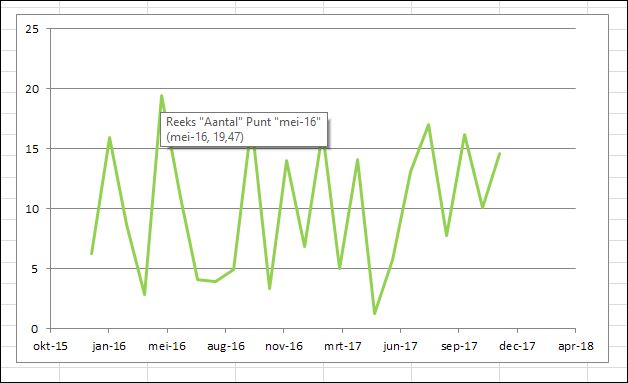 In het tabblad Top5 van het Voorbeeldbestand zijn de gegevens uitgezet in een grafiek; ik heb als type een Spreidingsgrafiek gekozen, zodat de datums op een juiste tijdschaal op de as worden weergegeven en niet ‘gewoon’ achter elkaar (wijzig de laatste datum maar eens in 1-12-18).
In het tabblad Top5 van het Voorbeeldbestand zijn de gegevens uitgezet in een grafiek; ik heb als type een Spreidingsgrafiek gekozen, zodat de datums op een juiste tijdschaal op de as worden weergegeven en niet ‘gewoon’ achter elkaar (wijzig de laatste datum maar eens in 1-12-18).
Ga met de muis naar de hoogste waarde en Excel zal de onderliggende gegevens van het punt van de grafiek laten zien.
Voordeel: snel resultaat, waarbij goed is te zien waar de hoogste (of laagste) resultaten zitten, wat (globaal) de verschillen zijn en of er veel vergelijkbare resultaten zijn. In het voorbeeld zijn er zes resultaten boven de 15 en nog drie anderen er vlak bij; of een top-3 (of top-5) hier veel zegt?
Nadeel: resultaten moeten ‘met de hand’ opgezocht en overgenomen worden in een rapportage.
NB wil je kijken wat er met de grafiek gebeurt als je andere brongegevens hebt, kopieer dan de cellen uit kolom D en plak ze ‘hard’ in kolom C (via Plakken speciaal/Waarden).
In de kolom Random worden door Excel telkens nieuwe data gegenereerd mbv de formule: =ASELECTTUSSEN(1;2000)/100 ofwel een willekurig getal tussen 1 en 2000 (inclusief grenzen) en deel dat door 100, zodat een getal tussen 1 en 20 (met maximaal 2 decimalen) ontstaat.
Methode 3: gebruik een Draaitabel
- selecteer een willekeurige cel in de brondata; deze zijn vastgelegd in de vorm van een Excel-tabel met de naam tblData. Hoe dat moet en wat de voordelen zijn: kijk op 10 voordelen van tabellen en Tabellen (deel 2).
- kies in de menutab Invoegen in het blok Tabellen de optie Draaitabel en klik op het tussenscherm op OK.
- sleep in Lijst met draaitabelvelden het veld Maand naar Rijlabels en het veld Aantal naar het Waardegebied
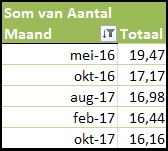 klik rechts op één van de getallen in de tweede kolom en kies de optie Sorteren en dan Sorteren van hoog naar laag
klik rechts op één van de getallen in de tweede kolom en kies de optie Sorteren en dan Sorteren van hoog naar laag- bijna klaar; Excel laat nu nog alle maanden zien, maar we willen alleen maar de beste 5 resultaten: klik rechts op één van de maanden, kies Filteren en dan de optie Top-tien.
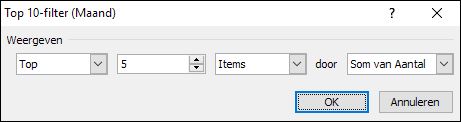 Zorg dat in het tweede veld in plaats van de standaard 10 een 5 komt, de rest is OK.
Zorg dat in het tweede veld in plaats van de standaard 10 een 5 komt, de rest is OK.
Bekijk het resultaat in het tabblad Top5 van het Voorbeeldbestand.
Voordeel: de resultaat-tabel kan zo in een standaard-rapportage worden overgenomen.
Nadeel: wijzigen de gegevens of komen er nieuwe maanden bij? Vergeet niet de draaitabel te Vernieuwen (door ergens in de tabel rechts te klikken).
NB1 doordat de gegevens in een Excel-tabel zijn vastgelegd, ‘weet’ Excel wanneer er nieuwe regels zijn toegevoegd, dus de bron van de draaitabel hoeft niet meer aangepast te worden.
NB2 het Top-10-filter kan ook ingesteld worden door op het blokje achter Maand te klikken. De Top-10 vindt u dan onder Waardefilters.
NB3 wilt u niet de 5 bovenste gegevens maar de onderste, wijzig dan Top in Onder.
Optie 2 van het Top-10-filter
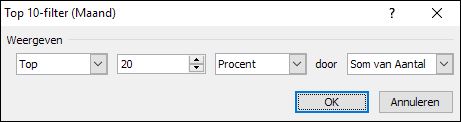
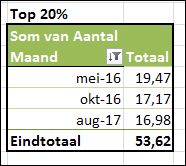 Dit Top-10-filter kent nog 2 andere opties. Wanneer u in plaats van Items kiest voor Procent dan zal Excel die maanden laten zien, die er samen voor zorgen, dat het ingestelde percentage minimaal wordt bereikt.
Dit Top-10-filter kent nog 2 andere opties. Wanneer u in plaats van Items kiest voor Procent dan zal Excel die maanden laten zien, die er samen voor zorgen, dat het ingestelde percentage minimaal wordt bereikt.
20% van 239,72 (het totaal Aantal uit het tabblad Top5 van het Voorbeeldbestand) is 47,944, dus aug-17 is nog nodig om dit Totaal te bereiken.
Optie 3 van het Top-10-filter
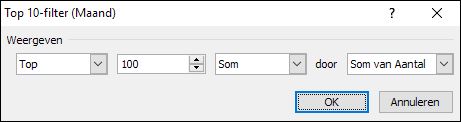
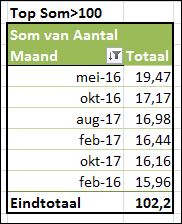 De derde mogelijkheid is om een harde grens meet te geven; in dit voorbeeld willen we die maanden zien die samen minimaal 100 opleveren.
De derde mogelijkheid is om een harde grens meet te geven; in dit voorbeeld willen we die maanden zien die samen minimaal 100 opleveren.
Methode 4: gebruik de functie GROOTSTE
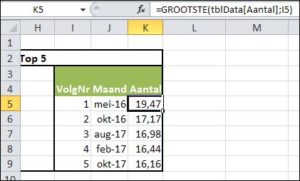 De functie GROOTSTE kent 2 parameters:
De functie GROOTSTE kent 2 parameters:
* de Matrix (bereik), waarin het grootste getal moet worden gezocht
* K, het volgnummer; wil je de grootste waarde dan is K=1, wil je de één na grootste dan is K=2 etc.
Dus de formule in cel K5
=GROOTSTE(tblData[Aantal];I5)
haalt uit de kolom Aantal van de tabel tblData het grootste getal op (cel I5 is gelijk aan 1).
Deze formule is naar beneden gekopieerd; zie het tabblad Top5 in het Voorbeeldbestand.
Nu moet nog kolom J met de bijbehorende maand gevuld worden. In cel J5 staat daartoe de volgende formule:
=INDEX(tblData[Maand];VERGELIJKEN(K5;tblData[Aantal];0))
De functie Index zoekt in de kolom Maand van de tabel tblData die rij op, die overeenkomt met het resultaat van de functie Vergelijken; deze functie beoordeelt op welke positie de inhoud van cel K5 staat in de kolom Aantal van de tabel tblData. De 0 geeft aan dat er een exacte match moet zijn (zie ook Alternatief voor vert.zoeken en Zoeken: Index en Vergelijken).
Voordelen: de resultaat-tabel kan zo in een standaard-rapportage worden overgenomen en de tabel past zich automatisch aan aan wijzigingen in de brongegevens en hoeft dus niet vernieuwd te worden zoals bij een draaitabel.
Nadelen: ‘ingewikkelde’ formules nodig en methode werkt niet altijd goed als getallen in de kolom Aantal gelijk zijn.
NB1 de resultaten van de GROOTSTE-tabel kunnen toegevoegd worden aan de grafiek.
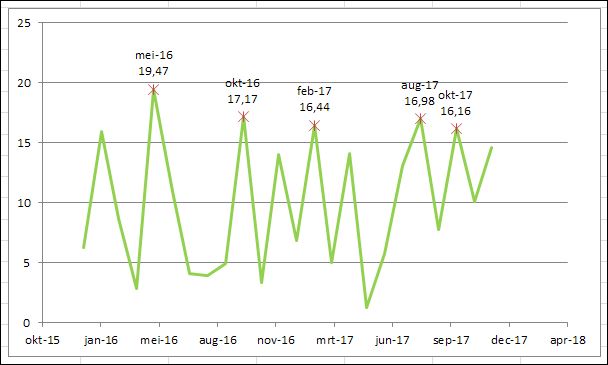
NB2 wilt u niet de top-gegevens achterhalen maar de onderste, gebruik dan de functie KLEINSTE.
Methode 4: gebruik de functie GROOTSTE (bis)
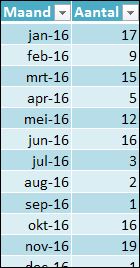 Op het tabblad Top5_2 van het Voorbeeldbestand staat een nieuw databestand, waarin ook dubbele aantallen voorkomen.
Op het tabblad Top5_2 van het Voorbeeldbestand staat een nieuw databestand, waarin ook dubbele aantallen voorkomen.
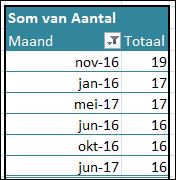 Maken we hierop een draaitabel met een Top-5, dan lost Excel het probleem voor ons simpel op: hij maakt automatisch een Top-6!
Maken we hierop een draaitabel met een Top-5, dan lost Excel het probleem voor ons simpel op: hij maakt automatisch een Top-6!
Er is natuurlijk wel een oplossing om het tweede nadeel van de vorige methode op te vangen.
Het opzoeken van het grootste aantal (en de één na grootste etc) is ook hier niet het probleem (zie kolom J), maar wel het opzoeken van de daarbij behorende maand (het Aantal 16 kan horen bij jun-16, okt-16 en jun-17).
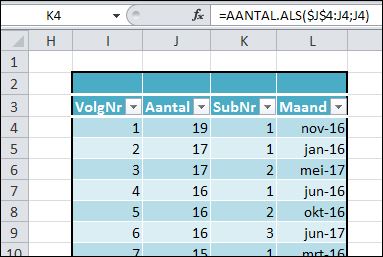 Ieder resultaat van de functie GROOTSTE krijgt in kolom K een SubNr mee. In cel K4 staat daartoe de formule:
Ieder resultaat van de functie GROOTSTE krijgt in kolom K een SubNr mee. In cel K4 staat daartoe de formule:
=AANTAL.ALS($J$4:J4;J4)
Hiermee wordt het aantal keren geturfd, dat de waarde van cel J4 (de laatste parameter) voorkomt in het bereik $J$4:J4. Tsja, dat is natuurlijk altijd 1!
Maar wat gebeurt er als we de formule naar beneden kopiëren? In cel K5 komt dan automatisch =AANTAL.ALS($J$4:J5;J5): er wordt gekeken hoe vaak J5 voorkomt in het bereik van J4 tot en met J5! Op deze manier krijgen dubbelen ieder een eigen volgnummer.
Het opzoeken van de corresponderende maand is een uitdaging. In cel L4 staat de formule:
={INDIRECT(“B”&KLEINSTE(((tblData2[Aantal]=J4)*RIJ(tblData2[Aantal]))+((tblData2[Aantal]<>J4)*10^8);K4))}
OEPS! Met dank aan Chandoo heb ik dit alternatief gevonden. Probeer de formule te begrijpen door in de menutab Formules in het blok Formules controleren de optie Formules evalueren te kiezen:
- Eerst zoeken we alle aantallen, die gelijk zijn aan J4 (tblData2[Aantal]=J4); dit levert een reeks op met Waar en Onwaar
- deze reeks vermenigvuldigen we met de overeenkomende rijnummers (*RIJ(tblData2[Aantal])), waardoor we een reeks overhouden met rijnummers, waarin J4 voorkomt, en nullen
- als J4 NIET in een rij voorkomt, dan tellen we daar een groot getal (1 met 8 nullen) bij op (+((tblData2[Aantal]<>J4)*10^8))
- dan nemen we de kleinste (of één na kleinste etc.; afhankelijk van K4) van die reeks (KLEINSTE)
- als laatste wordt met INDEX de waarde in die rij in kolom B opgehaald.
Komt u er niet uit? Neem contact op met G-Info.
LET OP de formule in L4 is ingevoerd door op Ctrl-Shift-Enter te drukken (CSE-methode); het is een zogenaamde matrix- of array-formule. De formule kan wel gewoon naar beneden gekopieerd worden.
Zie voor meer uitleg over de gehanteerde methode het artikel SOMPRODUCT: meer dan SOM en PRODUCT. Ook de voorbeelden uit de werkmap, die Ton Spies mij toestuurde, kunnen hiervoor gebruikt worden.
Voordelen: de resultaat-tabel kan zo in een standaard-rapportage worden overgenomen en de tabel past zich automatisch aan aan wijzigingen in de brongegevens en hoeft dus niet vernieuwd te worden zoals bij een draaitabel.
Nadeel: zeer ‘interessante’ formules zijn nodig.

