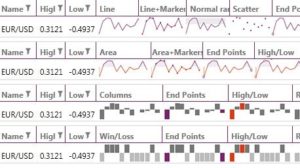 Volgens Microsoft:
Volgens Microsoft:
Een sparkline is een kleine grafiek in een cel van een werkblad met een visuele weergave van de gegevens. Gebruik sparklines om trends in een reeks waarden aan te geven, zoals seizoensmatige stijgingen of dalingen of economische cycli, of om maximum- en minimumwaarden te markeren.
Anders gezegd: de sparkline-grafiek is niet bedoeld om details te onderscheiden, maar vooral om snel bepaalde trends of uitschieters te signaleren.
Hieronder gaan we eerst kijken hoe je een sparkline in je werkmap opneemt en daarna worden enkele extra mogelijkheden belicht en ook een aandachtspunt bij het gebruik van draaitabellen.
Hoe maak je een sparkline?
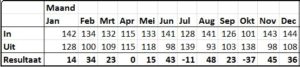 Laten we een simpel voorbeeld nemen: de inkomsten en uitgaven per maand en het resultaat daarvan. Zie het tabblad InUit in het Voorbeeldbestand.
Laten we een simpel voorbeeld nemen: de inkomsten en uitgaven per maand en het resultaat daarvan. Zie het tabblad InUit in het Voorbeeldbestand.
LET OP de getallen zullen afwijken van de figuur hierboven. Met de functie ASELECTTUSSEN worden iedere keer nieuwe cijfers gegenereerd (druk op F9); dit om de consequenties voor de grafieken makkelijk te kunnen laten zien.
- selecteer het blokje getallen, dat in grafieken moet worden weergegeven (in het voorbeeld de cellen C4:N6; dus zonder de verklarende teksten! Een sparkline geeft alleen getallen weer.)
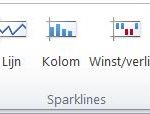 kies in de menutab Invoegen in het blok Sparklines de optie Lijn
kies in de menutab Invoegen in het blok Sparklines de optie Lijn- in het nieuwe venster, dat automatisch opent, is het gegevensbereik al ingevuld. De plaats van de sparklines moet nog ingevuld worden.
 In dit geval moeten die achter de gegevens (dus in kolom O) komen; we vullen bij Locatiebereik O4:O6 in.
In dit geval moeten die achter de gegevens (dus in kolom O) komen; we vullen bij Locatiebereik O4:O6 in. - klik op OK
- maak de kolom met de sparklines (in dit geval O) zo breed als gewenst om de resultaten het beste tot hun recht te laten komen.
LET OP het aantal cellen in locatiebereik moet gelijk zijn aan het aantal regels in het Gegevensbereik anders krijg je een foutmelding.
NB1 De sparklines mogen overal in het werkblad staan en ze mogen onder of naast elkaar komen. Maar zoals op de Microsoft-website staat: “Plaats een sparkline dichtbij de gegevens voor het optimale effect.“
NB2 Je kunt bij punt 1 ook beginnen met de selectie van de locatiecellen (waar moeten de sparklines komen). In stap 3 moet dan het gegevensbereik worden opgegeven.
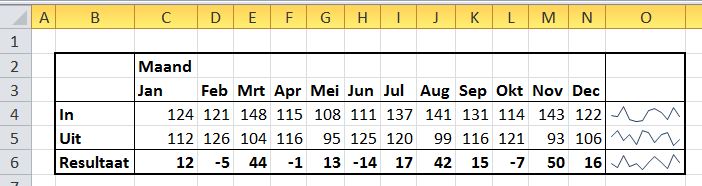
Sparklines opmaken
Hoewel in bovenstaand voorbeeld het verloop in de tijd al goed zichtbaar is, kunnen we bepaalde kenmerken nog accentueren:
- selecteer één van de sparklines; klik bijvoorbeeld met de muis in cel O4
- kies in de nieuwe menutab Hulpmiddelen voor sparklines de optie Ontwerpen
 vink in het blok Weergeven de opties Hoge punt en Negatieve punten aan
vink in het blok Weergeven de opties Hoge punt en Negatieve punten aan- kies in het blok Stijl eventueel een andere voor-geprogrammeerde opmaak
Deze opmaak wordt automatisch tegelijkertijd toegepast op alle drie de sparklines. Dit komt omdat Excel deze drie grafieken in één groep heeft geplaatst (klik in cel O4, kies in de menutab Hulpmiddelen voor sparklines de optie Ontwerpen en kies de optie Gegevens bewerken; nu zie je dat alle drie de sparklines bij elkaar horen).
Bij de inkomsten is de hoogste waarde (Hoge punt) goed, maar bij de uitgaven is dit natuurlijk niet het geval. De toppen moeten een verschillende kleur krijgen, daarom mogen de grafieken niet meer als één groep geselecteerd worden :
- selecteer de cellen met sparklines (O4:O6) en kies in de menutab Hulpmiddelen voor sparklines binnen de optie Ontwerpen de optie Groep opheffen
 selecteer alleen cel O4; kies binnen de optie Markeringskleur bij Hoge punt een groene kleur
selecteer alleen cel O4; kies binnen de optie Markeringskleur bij Hoge punt een groene kleur- selecteer alleen cel O5; kies binnen de optie Markeringskleur bij Hoge punt een rode kleur
- selecteer alleen cel O6; kies binnen het blok Groeperen de optie As/As weergeven
NB Klik in cel O4, kies in de menutab Hulpmiddelen voor sparklines de optie Ontwerpen en kies de optie Gegevens bewerken; nu zie je dat deze sparkline alleen bij gegevens uit regel 4 hoort.
In het tabblad InUit2 van het Voorbeeldbestand is nog een andere optie gebruikt; bij de eerste 2 grafieken is als Type de optie Kolom gekozen:
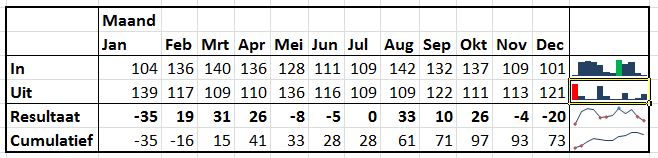
NB 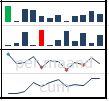 de sparklines worden in Excel als achtergrond van een cel opgenomen. Dat betekent dat we nog steeds andere informatie in de cel kunnen opnemen, bijvoorbeeld toelichtende tekst.
de sparklines worden in Excel als achtergrond van een cel opgenomen. Dat betekent dat we nog steeds andere informatie in de cel kunnen opnemen, bijvoorbeeld toelichtende tekst.
Sparklines en draaitabellen
Wanneer je sparklines achter een draaitabel plaatst kan het voorkomen, dat wanneer deze draaitabel ‘groeit’ door nieuwe informatie die aan de bron wordt toegevoegd, de draaitabel over de sparklines valt.
Een oplossing is om van te voren te zorgen dat de draaitabel al alle mogelijke items bevat, zodat deze nooit meer groter kan worden (tabblad Ovz in het Voorbeeldbestand):

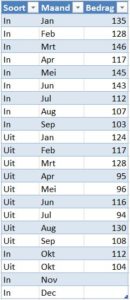 Aan de bron zijn hiertoe lege regels voor Nov en Dec toegevoegd; zie tabblad Data in het Voorbeeldbestand.
Aan de bron zijn hiertoe lege regels voor Nov en Dec toegevoegd; zie tabblad Data in het Voorbeeldbestand.
NB Het Resultaat staat niet in de bron, maar wordt in de draaitabel berekend:
- selecteer in de draaitabel één van de soorten(In of Uit); klik bijvoorbeeld met de muis in cel A5
- kies in de menutab Hulpmiddelen voor draaitabellen binnen Opties in het blok Berek. de optie Velden, Items en sets
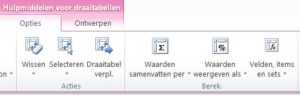
Kies dan de optie Nieuw item.
NB we gaan binnen het veld Soort een nieuw item maken gebaseerd op andere items binnen Soort. De optie Nieuw veld wordt gebruikt om een nieuw veld (naast Soort, Maand en Bedrag) te maken. 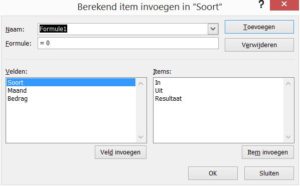 in het vervolgvenster geven we het nieuwe item een Naam, bijvoorbeeld Res (Resultaat is al toegevoegd) en als Formule tikken we in: = In-Uit en klikken op Toevoegen en OK
in het vervolgvenster geven we het nieuwe item een Naam, bijvoorbeeld Res (Resultaat is al toegevoegd) en als Formule tikken we in: = In-Uit en klikken op Toevoegen en OK

