 De grote kracht van Excel (en ieder ander spreadsheet-programma) is dat je gebruik kunt maken van allerlei formules. Of het nu berekeningen zijn of logische constructies (bijvoorbeeld met behulp van de ALS-functie) of combinaties hiervan: ieder spreadsheet wordt met formules ‘aan elkaar geknoopt’.
De grote kracht van Excel (en ieder ander spreadsheet-programma) is dat je gebruik kunt maken van allerlei formules. Of het nu berekeningen zijn of logische constructies (bijvoorbeeld met behulp van de ALS-functie) of combinaties hiervan: ieder spreadsheet wordt met formules ‘aan elkaar geknoopt’.
Bij de opbouw van formules is het zeer aan te raden om Namen te gebruiken in plaats van cel-verwijzingen als C4 of bereik-aanduidingen als F5:F20. De leesbaarheid van formules gaat daarmee met sprongen vooruit.
In dit artikel daarom (nogmaals) aandacht voor het maken en gebruik van Namen. Ook het opslaan van formules in een Naam komt aan bod. Maar ik zal ook laten zien dat het gebruik van Eigen functies (met behulp van VBA) veel flexibeler is.
Namen definieren
Een naam vastleggen in Excel kan op diverse manieren:
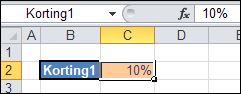 de eerste is een rechtstreekse handmatige invoer (zie tabblad VB1 in het Voorbeeldbestand): selecteer een cel (in dit voorbeeld C2), klik in het Naamvak, links van de Formulebalk, en tik de gewenste naam in (hier dus Korting1) en druk op Enter.
de eerste is een rechtstreekse handmatige invoer (zie tabblad VB1 in het Voorbeeldbestand): selecteer een cel (in dit voorbeeld C2), klik in het Naamvak, links van de Formulebalk, en tik de gewenste naam in (hier dus Korting1) en druk op Enter.
LET OP een naam mag geen spaties bevatten en geen celverwijzing voorstellen zoals A1 of EXP10. Het is ook af te raden om bestaande functienamen in te voeren (zoals Som); dit is voor Excel geen echt probleem maar voor de gebruiker van het spreadsheet kan het zeer verwarrend zijn.
NB1 gebruikelijk is om op de plaats waar je een spatie zou willen zetten het _-teken te plaatsen (de underscore; bijvoorbeeld Korting_1) of het tweede gedeelte met een hoofdletter te laten beginnen (bijvoorbeeld KortPerc).
NB2 worden er meerdere cellen tegelijkertijd geselecteerd, dan krijgt het totale bereik de ingevoerde naam; de afzonderlijke cellen hebben dan geen naam.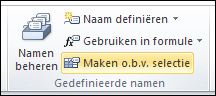 plaats een omschrijving links of boven de cel die een naam moet krijgen.
plaats een omschrijving links of boven de cel die een naam moet krijgen.
Selecteer de omschrijving en de betreffende cel (in het voorbeeld B2:C2) en kies in de menutab Formules in het blok Gedefinieerde namen de optie Maken obv selectie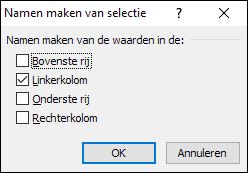 .
.
In het pop-up venster heeft Excel in dit geval al ‘gezien’ dat er links van de cel een omschrijving staat; deze zal als naam voor cel C2 worden gebruikt.
NB1 als er spaties staan in de omschrijving dan vervangt Excel deze automatisch door een underscore.
NB2 stelt de omschrijving een celverwijzing voor dan plaatst Excel een underscore achter de naam (Rij1 wordt dan Rij1_) .
NB3 zijn er naast de omschrijving meerdere cellen geselecteerd dan krijgt het totale bereik van die cellen de tekst van de omschrijving als naam.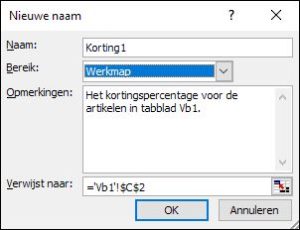 selecteer de cel (of cellen) die een naam moet krijgen en kies in de menutab Formules in het blok Gedefinieerde namen de optie Naam definiëren.
selecteer de cel (of cellen) die een naam moet krijgen en kies in de menutab Formules in het blok Gedefinieerde namen de optie Naam definiëren.
Voer een naam en eventueel een opmerking in. Controleer of de verwijzing klopt.
Het Bereik voor een naam staat standaard op Werkmap; de naam kan overal gebruikt worden. In dit geval is deze korting alleen maar geldig op het tabblad Vb1, dus moet het bereik daaraan aangepast worden.
NB klik je op het ‘vinkje’ achter het Naamvak, dan zie je alle namen die voor dit tabblad geldig zijn (inclusief de namen die voor de hele werkmap gelden).- kies in de menutab Formules in het blok Gedefinieerde namen de optie Namen beheren en klik op de button Nieuw
NB wanneer op een van deze manieren een naam wordt ingevoerd zal Excel de verwijzing standaard ´absoluut´ maken; zie de $-tekens.
Namen beheren
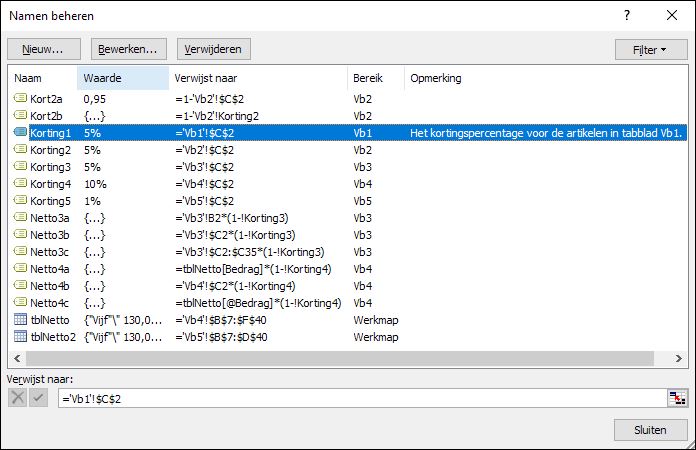 Wil je kijken welke namen er in het Excel-bestand worden gebruikt en/of deze aanpassen kies dan in de menutab Formules in het blok Gedefinieerde namen de optie Namen beheren.
Wil je kijken welke namen er in het Excel-bestand worden gebruikt en/of deze aanpassen kies dan in de menutab Formules in het blok Gedefinieerde namen de optie Namen beheren.
Hier is het mogelijk om een nieuwe naam toe te voegen of een bestaande te verwijderen.
Ook kan een naam bewerkt worden.
LET OP Bij bewerken kunnen de naam, opmerkingen en verwijzing aangepast worden, dus NIET het bereik. Wil je deze wijzigen dan moet je een nieuwe naam toevoegen met een ander bereik en de andere verwijderen.
Gebruik van Namen 1
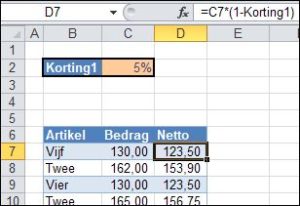 In het tabblad Vb1 van het Voorbeeldbestand zijn netto-bedragen berekend met behulp van een zelf-gedefinieerde naam. In cel D7 staat de formule =C7*(1-Korting1).
In het tabblad Vb1 van het Voorbeeldbestand zijn netto-bedragen berekend met behulp van een zelf-gedefinieerde naam. In cel D7 staat de formule =C7*(1-Korting1).
Wanneer deze naar beneden gekopieerd wordt, wijzigt C7 automatisch in C8 etcetera. De korting is via de naam absoluut gedefinieerd en verwijst dus ook bij het kopiëren altijd naar cel C2.
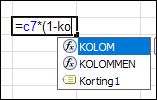
Bij het invoeren van de formule laat Excel bij het intikken van de letters ko alle mogelijkheden zien, die voor dit tabblad gelden. De opties met ƒx zijn functies binnen Excel (standaard of eigen functies, zie hierna), de andere zijn namen.
Dubbelklik op de gewenste functie of naam of selecteer deze met de cursor en druk dan op de tab-toets.
Gebruik van Namen 2
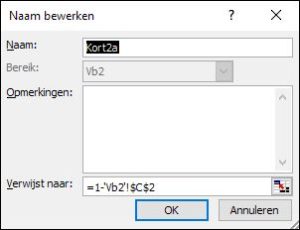 Bij het definiëren van namen hoeft u zich niet te beperken tot cel-verwijzingen. Het is ook mogelijk om formules op te nemen.
Bij het definiëren van namen hoeft u zich niet te beperken tot cel-verwijzingen. Het is ook mogelijk om formules op te nemen.
Voor het tabblad Vb2 in het Voorbeeldbestand is voor de naam Kort2a als verwijzing de formule =1-Vb2!$C$2 ingevoerd. Dat houdt in dat de berekening van het netto-bedrag er dan iets anders kan uitzien: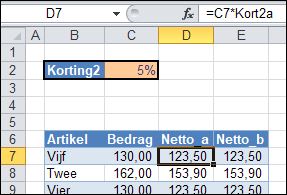 het oorspronkelijke bedrag wordt vermenigvuldigd met Kort2a. Het mag duidelijk zijn dat vooral bij uitgebreide/complexe formules hierdoor het spreadsheet overzichtelijker blijft.
het oorspronkelijke bedrag wordt vermenigvuldigd met Kort2a. Het mag duidelijk zijn dat vooral bij uitgebreide/complexe formules hierdoor het spreadsheet overzichtelijker blijft.
In kolom E staat een vergelijkbare formule, maar daar wordt gebruik gemaakt van Kort2b, die gedefinieerd is als =1-‘Vb2’!Korting2
LET OP wanneer binnen zo’n formule gebruik wordt gemaakt van een naam, die niet voor de hele werkmap geldig is, dan moet deze naam voorafgegaan worden door de naam van het tabblad, gevolgd door een !-teken. De aanhalingstekens zijn eigenlijk alleen maar nodig als de naam van het tabblad spaties bevat.
Gebruik van Namen 3
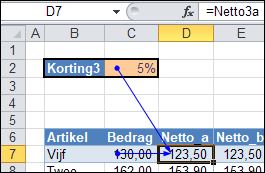 In het vorige voorbeeld is het kortingspercentage via een Naam omgezet in een kortingsfactor. Maar ook het netto-bedrag kan via zo’n constructie worden bepaald; zie het tabblad Vb3 in het Voorbeeldbestand.
In het vorige voorbeeld is het kortingspercentage via een Naam omgezet in een kortingsfactor. Maar ook het netto-bedrag kan via zo’n constructie worden bepaald; zie het tabblad Vb3 in het Voorbeeldbestand.
Netto3a is gedefinieerd als
=’Vb3′!C7*(1-‘Vb3!Korting3)
LET OP C7 is relatief (zonder $-tekens) gedefinieerd. En dit geredeneerd vanuit cel D7. Dit betekent dat dezelfde naam Netto3a vanuit cel D8 verwijst naar cel C8.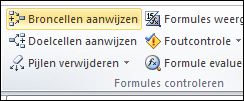 Selecteer maar eens een cel ergens in kolom D en kies dan Namen beheren. Of kies de optie Broncellen aanwijzen in het blok Formules controleren.
Selecteer maar eens een cel ergens in kolom D en kies dan Namen beheren. Of kies de optie Broncellen aanwijzen in het blok Formules controleren.
Maar wanneer we de naam Netto3a in een andere kolom plaatsen gaat het mis. Zie cel H21 in het tabblad Vb3. De naam Netto3a hanteert nu als bron de cellen uit kolom G.
Met de formule in Netto3b is dit opgelost: =’Vb3′!$C7*(1-!Korting3)
Dus de kolom is absoluut (altijd C), maar de rij relatief; zie cel H23.
NB de exacte locatie van de cel met de naam Korting3 is weggelaten; alleen het !-teken is voldoende. Een nadeel hiervan is dat Broncellen aanwijzen dan niet meer volledig is. In het Voorbeeldbestand is wel de naam van het tabblad opgenomen omdat Mac-gebruikers anders in de problemen komen.
In het tabblad Vb3 van het Voorbeeldbestand is nog een derde naam (Netto3c) opgenomen met als formule =’Vb3′!$C7:$C40*(1-!Korting3)
De werking is hetzelfde maar het voordeel is dat je nu het totaal van de netto-bedragen kunt bepalen met de formule =SOM(Netto3c). Deze formule moet wel ergens in rij 7 staan; zie het resultaat in de cellen H7 en H8.
LET OP Excel weet niet dat de inhoud van zo’n naam een formule is en zal het resultaat niet automatisch herbereken (bijvoorbeeld bij het wijzigen van het kortingspercentage). Daarom is de SOM nog aangevuld met +0*NU(); aangezien NU ieder moment van waarde verandert zal Excel de totale formule bij iedere wijziging van het spreadsheet wel opnieuw berekenen.
Gebruik van Namen 4
Wanneer gebruik wordt gemaakt van Excel-tabellen (en zoals we allemaal weten heeft dat grote voordelen) dan moet goed opgelet worden bij het definiëren van Namen.
In het tabblad Vb4 van het Voorbeeldbestand bestaat het systeem uit de tabel tblNetto. Binnen dat tabblad is de naam Netto4a gedefinieerd als =tblNetto[Bedrag]*(1-!Korting4)
De opzet van de formule is vergelijkbaar met de naam Netto3c. De werking is nu echter anders: in iedere rij komt nu hetzelfde resultaat, namelijk het nettobedrag dat hoort bij de eerste regel. De SOM-formule werkt wel goed en is nu onafhankelijk van de plaats.
Voor de juiste berekening in de tabel hebben we een andere naam nodig:
=’Vb4′!$C7*(1-!Korting4) of =tblNetto[@Bedrag]*(1-!Korting4)
NB de @ zorgt er voor dat met het bedrag in de betreffende regel wordt gerekend.
Eigen functie
Zoals hiervoor duidelijk mag zijn geworden kleven er aan het gebruik van formules in Namen wel nogal wat problemen of laten we zeggen aandachtspunten.
Wel is een voordeel van die systematiek dat beginnende gebruikers niet zomaar formules kunnen aanpassen.
Met een klein beetje VBA lossen we voorgaande aandachtspunten dat snel en vakkundig op: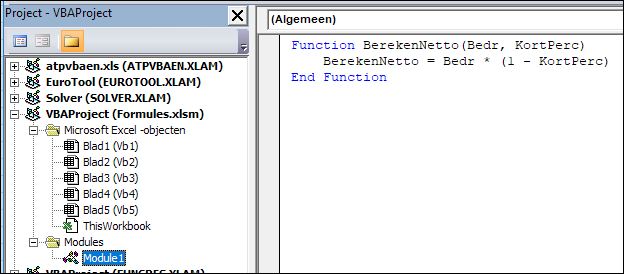
- druk op Alt-F11 of kies de optie Visual Basic in het blok Programmacode van de menutab Ontwikkelaars
- zoek het betreffende project (in dit geval Formules.xlsm) en klik daarop
- als er nog geen Modules zijn, kies dan eerst Invoegen/Module
- dubbelklik op een module en plaats daar de volgende functie-definitie
Function BerekenNetto(Bedr, KortPerc)
BerekenNetto = Bedr * (1 – KortPerc)
End Function
De eigen functie BerekenNetto kent 2 parameters: een bedrag en een kortingspercentage. Het resultaat van de gewenste berekening wordt aan de functienaam gekoppeld.
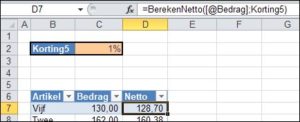 In het tabblad Vb5 van het Voorbeeldbestand wordt deze eigen functie gebruikt. Omdat we binnen een Excel-tabel werken kunnen we weer naar de Bedrag-kolom wijzen (denk aan de @).
In het tabblad Vb5 van het Voorbeeldbestand wordt deze eigen functie gebruikt. Omdat we binnen een Excel-tabel werken kunnen we weer naar de Bedrag-kolom wijzen (denk aan de @).
Maar de formule kan ook ergens anders in het tabblad staan, en wordt dan iets als =BerekenNetto(C7;Korting5)
Overzicht Namen
Zeker als er veel namen gebruikt worden in een Excel-systeem is het belangrijk om het systeem goed te documenteren.
Eén van de onderdelen van de documentatie moet een goede beschrijving van de verschillende Namen zijn (zie het tabblad Docu in het Voorbeeldbestand).
Gelukkig kunnen we een groot gedeelte automatisch laten genereren:
- selecteer een tabblad met één of meer geldige namen
- selecteer ergens een lege cel; zorg dat rechts en daaronder genoeg lege cellen zijn
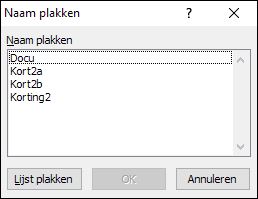 kies in de menutab Formules in het blok Gedefinieerde namen de optie Gebruiken in formule; in het vervolgscherm kiest u Namen plakken
kies in de menutab Formules in het blok Gedefinieerde namen de optie Gebruiken in formule; in het vervolgscherm kiest u Namen plakken- wanneer u dan op Lijst plakken klikt, wordt er een overzicht in het tabblad geplaatst
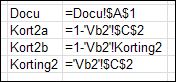 kopieer de gegevens naar een documentatie-tabblad
kopieer de gegevens naar een documentatie-tabblad- herhaal alle stappen voor ieder tabblad
NB alle namen die geldig zijn voor de hele werkmap komen dan meerdere keren voor; dus is er nog wat schoning vereist.

