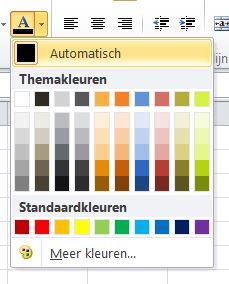 Dit artikel gaat vooral over het gebruik van kleuren in Excel, maar is op ongeveer dezelfde manier geldig voor alle andere Office-programma’s van Microsoft.
Dit artikel gaat vooral over het gebruik van kleuren in Excel, maar is op ongeveer dezelfde manier geldig voor alle andere Office-programma’s van Microsoft.
Maar, hoewel kleuren het meest kenmerkende/zichtbare/opvallende aspect van de opmaak zijn, spelen ook het gebruikte lettertype en bepaalde effecten een rol. Dit komt binnen de Office-programma’s allemaal samen in de zogenaamde thema’s.
Wat is een thema?
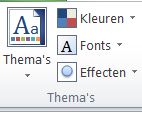 Een thema is een verzameling voorkeur-instellingen binnen Microsoft-Office voor wat betreft kleuren, lettertypen (fonts) en bepaalde effecten. De laatsten zijn vooral van belang bij het gebruik van Powerpoint, het presentatieprogramma.
Een thema is een verzameling voorkeur-instellingen binnen Microsoft-Office voor wat betreft kleuren, lettertypen (fonts) en bepaalde effecten. De laatsten zijn vooral van belang bij het gebruik van Powerpoint, het presentatieprogramma.
Door een bepaald thema te kiezen veranderen in de hele werkmap de kleuren (onder bepaalde voorwaarden; zie hieronder), het lettertype en eventuele effecten.
Het grote voordeel is dat op deze manier een consistent gebruik van de vormgeving is gewaarborgd.
Hoe kies je een thema?
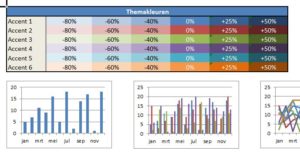 In de praktijk is het het makkelijkste om een thema te kiezen wanneer je al een Excel-werkmap hebt waar kleuren en/of grafieken voorkomen.
In de praktijk is het het makkelijkste om een thema te kiezen wanneer je al een Excel-werkmap hebt waar kleuren en/of grafieken voorkomen.
Download het Voorbeeldbestand en selecteer het tabblad Ovz1.
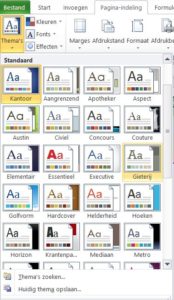 Selecteer binnen de menu-tab Pagina-indeling in het blok Thema’s de optie Thema’s.
Selecteer binnen de menu-tab Pagina-indeling in het blok Thema’s de optie Thema’s.
Er opent dan een overzicht met diverse standaard-thema’s; het aantal en welke het zijn is afhankelijk van de geïnstalleerde versie van Office.
Beweeg nu met de muis over de diverse thema’s; niet klikken. De consequenties voor de lay-out worden dan direct zichtbaar in het achterliggende werkblad. De breedte van de Excel-kolommen wordt automatisch aangepast aan het lettertype van het thema.
Bent u tevreden met een bepaalde opmaak: klik met de muis op het betreffende thema en deze opmaak zal dan in de hele werkmap worden toegepast. Dus ook in het Voorbeeldbestand op de tabbladen Ovz2 en Data, waar sparklines, een Excel-tabel en een overzicht met zelf toegevoegde kleuren zijn te vinden.
Wilt u alleen de kleuren binnen de werkmap aanpassen, kies dan in het blok Thema’s voor de optie Kleuren.
Een vergelijkbaar verhaal geldt natuurlijk ook als u alleen het Lettertype of de Effecten wilt aanpassen.
Verschil tussen Thema- en Standaard-kleuren
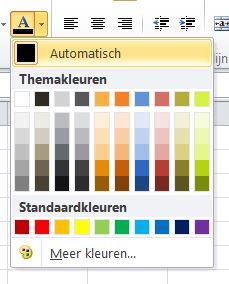 Zoals de naam al aangeeft, zullen de kleuren die via Themakleuren zijn ingesteld veranderen wanneer een ander thema wordt gekozen. Alle andere kleuren (Standaard of die via Meer kleuren zijn ingesteld) blijven altijd hetzelfde onafhankelijk van de keuze van het thema.
Zoals de naam al aangeeft, zullen de kleuren die via Themakleuren zijn ingesteld veranderen wanneer een ander thema wordt gekozen. Alle andere kleuren (Standaard of die via Meer kleuren zijn ingesteld) blijven altijd hetzelfde onafhankelijk van de keuze van het thema.
Wanneer u in Office een kleur kiest opent er altijd een scherm zoals hiernaast weergegeven.
Bovenaan staan de 10 basis-kleuren binnen het gekozen thema. De eerste kleur wordt gebruikt als standaard-achtergrond (ga met de muis er ‘boven hangen’ en de omschrijving wordt zichtbaar). De tweede kleur is de standaard-tekstkleur.
Kleur nummer 3 is een tweede achtergrond-kleur, terwijl nummer 4 een alternatieve tekstkleur is.
De laatste 6 zijn zogenaamde accent-kleuren, vooral gebruikt in grafieken.
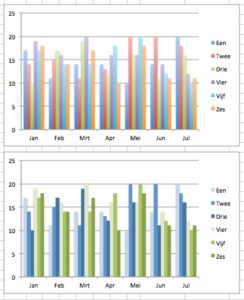 Onder de basis-kleuren staan 5 varianten van deze kleuren. In het eerste schema op het tabblad Ovz1 van het Voorbeeldbestand ziet u of dit lichtere of donkerder varianten zijn.
Onder de basis-kleuren staan 5 varianten van deze kleuren. In het eerste schema op het tabblad Ovz1 van het Voorbeeldbestand ziet u of dit lichtere of donkerder varianten zijn.
NB gebruik op één pagina niet te veel verschillende kleuren; het wordt dan al snel een ‘kermis’. Beter is om 1 of 2 basis-kleuren te gebruiken en de verschillen te laten zien door varianten van deze kleuren te gebruiken; zie het verschil tussen de twee grafieken hiernaast (tabblad Ovz2 van het Voorbeeldbestand).
Dan volgen 10 Office-standaardkleuren. Zoals al eerder aangegeven: worden deze gebruikt binnen Excel dan zullen deze niet veranderen wanneer er een ander thema wordt gekozen.
Hebt u niet genoeg aan deze standaardkleuren, dan kunt u via Meer kleuren een andere standaard-kleur kiezen of ‘mengen’ (zie hierna).
Eigen thema maken
Wilt u consistente rapportages en presentaties maken met Excel, Word, Access en/of Powerpoint dan zijn aangepaste thema’s van groot belang.
Hierbij kunt u denken aan bedrijfskleuren en -lettertypen of kleuren die aan een bepaalde situatie moeten worden aangepast.
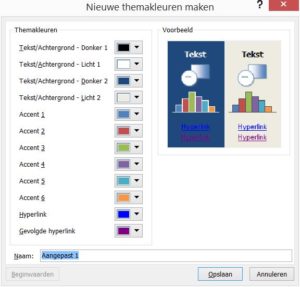 selecteer allereerst een Thema dat het meest voldoet aan uw wensen
selecteer allereerst een Thema dat het meest voldoet aan uw wensen- kies dan Kleuren in het blok Thema’s van de menu-tab Pagina-indeling
- via de optie Nieuwe themakleuren maken onderaan komt u in een scherm waarin u de diverse basiskleuren kunt aanpassen
- geef dit kleurenschema een toepasselijke naam en kies Opslaan
- op een vergelijkbare manier kunnen ook de thema-lettertypen gewijzigd worden
- kies als laatste binnen de optie Thema’s de optie Huidig thema opslaan. Geef ook hier weer een toepasselijke naam op.
NB1 het nieuwe thema komt onder het kopje Aangepast tevoorschijn.
NB2 wijzig de eerste 2 kleuren binnen een thema niet; laat deze altijd op zwart en wit staan
NB3 het effect van kleurenwijzigingen zijn in het voorbeeldscherm rechts direct zichtbaar
Thema importeren
Heeft iemand een mooi of in ieder geval een bruikbaar thema gemaakt dan kunt u die importeren.
- download als voorbeeld het G-Info-thema
- vanwege beveiligingsredenen heeft deze een verkeerde extensie; wijzig in de map Downloads de naam van het bestand GInfo.zip in GInfo.thmx
- kies in de menu-tab Pagina-indeling in het blok Thema’s de optie Thema’s
- selecteer dan onderaan in het nieuwe scherm de optie Thema’s zoeken
- blader naar de Doenloads-map en kies het bestand GInfo.thmx
- wilt u dit thema vaker gebruiken vergeet dan niet om het op uw eigen systeem te bewaren: kies de optie Huidig thema opslaan
NB1 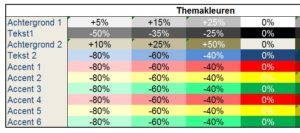 wilt u nog iets anders uitproberen: download het Carnaval-thema
wilt u nog iets anders uitproberen: download het Carnaval-thema
NB2 hebt u zelf een thema opgeslagen en wilt u dit met anderen delen?
De plaats van dit thema is afhankelijk van het besturingssysteem en office-versie. Waarschijnlijk kunt u het in een vergelijkbare map vinden:
C:\Users\gebruikersnaam\AppData\Roaming\Microsoft\Sjablonen\Document Themes
Eventueel kunt u binnen de Verkenner zoeken naar UwThemanaam.thmx.
Meer kleuren
Wilt u uw bedrijfskleuren gebruiken of kleuren die u op een andere website tegenkomt dan zult u de codes daarvan moeten zien te achterhalen. Dat kan op diverse manieren:
- vraag uw marketingafdeling naar de kleurcodes.
Er zijn 2 soorten nummering gangbaar: een hexadecimale code (bijvoorbeeld D1D2D4 voor lichtgrijs) of de daarmee samenhangende RGB-code (bijvoorbeeld 209 voor Rood, 210 voor Groen en 212 voor Blauw levert dezelfde kleur lichtgrijs).
NB Hoe u een decimale code omzet naar de drie RGB-getallen kunt u zien op het tabblad Data van het Voorbeeldbestand. - installeer (gratis) de extensie Eye Dropper in de internet-browser Google Chrome
- gebruik het (gratis) programma ColorCop, te downloaden via de website colorcop.net
- of via één van de vele andere programma’s (te vinden via een Google-zoekopdracht)
Hebt u de RGB-codes van de kleur of de kleuren, die u wilt gaan gebruiken, dan kunt u deze invoeren in het scherm Aangepast binnen de optie Meer kleuren.

