 Eén van de weinige woorden, die in de Nederlandstalige versie van Excel niet zijn vertaald, is Slicer.
Eén van de weinige woorden, die in de Nederlandstalige versie van Excel niet zijn vertaald, is Slicer.
Ik merk in de praktijk, dat het niet voor iedereen meteen duidelijk is, wat er in dit geval mee wordt bedoeld. In ieder geval niet zo’n machine zoals hiernaast afgebeeld!
De functionaliteit Slicer vinden we sinds versie 2010 terug bij het onderdeel Draaitabellen en is bedoeld om sneller, makkelijker en overzichtelijker selecties te maken/filters te definiëren.
In dit artikel zal ik de meest gangbare toepassingen toelichten. Hoewel er een directe koppeling tussen een Slicer en een Draaitabel bestaat, zullen we zien, dat met een klein beetje VBA de inhoud van de slicers ook op andere plaatsen en op andere manieren gebruikt kan worden.
LET OP Slicers worden door Excel voor de Mac niet ondersteund; bijgaand Voorbeeldbestand kunt u op de Mac dan ook beter niet opstarten.
Basisgegevens
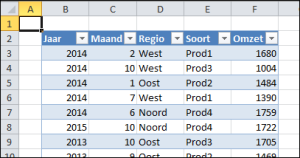 Om het gebruik van een Slicer toe te lichten hebben we basisgegevens nodig aan de hand waarvan we een draaitabel kunnen maken.
Om het gebruik van een Slicer toe te lichten hebben we basisgegevens nodig aan de hand waarvan we een draaitabel kunnen maken.
In het Voorbeeldbestand zien we in het tabblad Basis een fictief omzet-overzicht, gesplitst naar Jaar, Maand, Regio en Soort product.
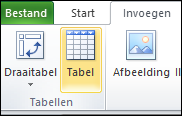 De gegevens zijn opgeslagen in de vorm van een tabel met behulp van de optie Invoegen/Tabel. Excel kent daarbij automatisch de naam Tabel1 aan dit gebied toe.
De gegevens zijn opgeslagen in de vorm van een tabel met behulp van de optie Invoegen/Tabel. Excel kent daarbij automatisch de naam Tabel1 aan dit gebied toe.
Een groot voordeel hiervan is, dat als deze tabel wordt uitgebreid met nieuwe regels of kolommen, alle draaitabellen, die hierop gebaseerd zijn, automatisch rekening houden met die uitbreiding. Hetzelfde geldt ook, wanneer er gegevens uit de tabel worden verwijderd: bij het vernieuwen van de draaitabel zul je merken, dat de draaitabel zich daar automatisch aan aanpast.
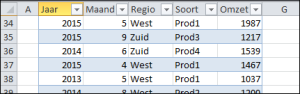 NB1 een ander voordeel van een tabel merk je, wanneer je in het bestand naar beneden scrolt: zonder dat er titels geblokkeerd hoeven te worden, blijven de kopjes van de tabel zichtbaar.
NB1 een ander voordeel van een tabel merk je, wanneer je in het bestand naar beneden scrolt: zonder dat er titels geblokkeerd hoeven te worden, blijven de kopjes van de tabel zichtbaar.
NB2 het voorbeeld is gemaakt door voor alle kolommen willekeurige resultaten te genereren met behulp van de functie ASELECTTUSSEN, eventueel aangevuld met de functie KIEZEN (zie de cellen H3 t/m L3)
Draaitabel
In het basisbestand zijn 100.000 regels/records opgenomen. Met behulp van een draaitabel kunnen deze razendsnel gerubriceerd worden: welke jaren komen voor, zijn alle maanden gevuld, welke regio’s worden gebruikt, welke producten hebben een omzet gegenereerd en wat zijn de bijbehorende bedragen?
Hoe maken we een draaitabel?
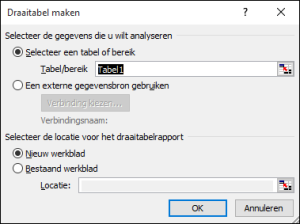 plaats de cursor ergens in de tabel met basisgegevens, bijvoorbeeld door in cel B4 te klikken
plaats de cursor ergens in de tabel met basisgegevens, bijvoorbeeld door in cel B4 te klikken- kies in het menutabblad Invoegen in het blok Tabellen de optie Draaitabel
- u ziet dan een tussenscherm, waarin vrijwel altijd de voorgestelde keuzes zullen voldoen: Excel heeft de tabel waarin de cursor staat als basis geselecteerd en het resultaat zal in een nieuw werkblad komen
- klik op OK
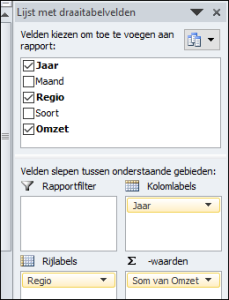 er opent zich een nieuw werkblad met rechts een overzicht van alle velden/kolommen uit de geselecteerde tabel.
er opent zich een nieuw werkblad met rechts een overzicht van alle velden/kolommen uit de geselecteerde tabel.
Voor ons eerste overzicht vinken we het Jaar, de Regio en de Omzet aan.
Excel zal proberen te bedenken waar we de gegevens willen hebben. In dit geval gaat hij de Som van de jaren bepalen, maar dat is natuurlijk niet de bedoeling: sleep het blokje “Som van Jaar” van -waarden naar de Kolomlabels en Excel gaat de omzet uitsplitsen naar jaar.
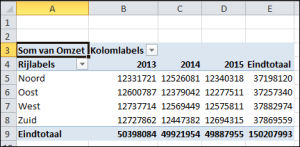 “Sneller dan het geluid” zien we dat de verdeling van de omzet in dit geval redelijk evenredig over de regio’s en jaren heeft plaats gevonden (niet vreemd natuurlijk omdat we de gegevens aselect hebben gegenereerd!).
“Sneller dan het geluid” zien we dat de verdeling van de omzet in dit geval redelijk evenredig over de regio’s en jaren heeft plaats gevonden (niet vreemd natuurlijk omdat we de gegevens aselect hebben gegenereerd!).
Om de omzet beter te kunnen lezen gaan we de opmaak aanpassen: dit doen we NIET door de opmaak van de cellen B2:E9 aan te passen; als er straks een jaar bijkomt moeten we die kolom dan weer opnieuw opmaken.
Nee, klik met de rechter muisknop op één van de cijfers (bijvoorbeeld cel B5), kies Getalnotatie en binnen de categorie Getal geen decimalen en een scheidingsteken voor duizendtallen.
Filters in Draaitabellen
In het Voorbeeldbestand is op het tabblad Draai1 een ander voorbeeld van een draaitabel gegenereerd: in de rijen is de omzet opgesplitst naar de maanden en in de kolommen naar product.
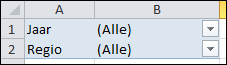 Om een filtering naar Jaar en/of Regio mogelijk te maken zijn die 2 velden in het blok Rapportfilter geplaatst. Deze 2 velden zijn daardoor boven de draaitabel terecht gekomen; door middel van de vinkjes in de cellen B1 en B2 kan dan een jaar of regio geselecteerd worden.
Om een filtering naar Jaar en/of Regio mogelijk te maken zijn die 2 velden in het blok Rapportfilter geplaatst. Deze 2 velden zijn daardoor boven de draaitabel terecht gekomen; door middel van de vinkjes in de cellen B1 en B2 kan dan een jaar of regio geselecteerd worden.
Daarnaast zijn nog de volgende aanpassingen doorgevoerd:
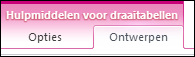 via het tabblad Ontwerpen in Hulpmiddelen voor Draaitabellen hebben we binnen Rapportindeling de Tabelweergave gekozen.
via het tabblad Ontwerpen in Hulpmiddelen voor Draaitabellen hebben we binnen Rapportindeling de Tabelweergave gekozen.
Welke optie het meest geschikt is, hangt zeer sterk af van de inhoud en opzet van de draaitabel; experimenteer hiermee!
NB Hulpmiddelen voor draaitabellen is alleen zichtbaar wanneer de cursor ergens in de draaitabel staat.- naast de Som van Omzet hebben we ook aantallen en gemiddelde omzet toegevoegd. Om dit te bereiken sleept u de Omzet uit de Lijst met draaitabelvelden opnieuw naar het waarden-gebied.
Excel zal dan opnieuw de som bepalen; om dit te veranderen moet u in de draaitabel rechts klikken op een cel, die u wilt wijzigen; kies de optie Waarden samenvatten per en kies daar Aantal of Gemiddelde
Compacte draaitabellen
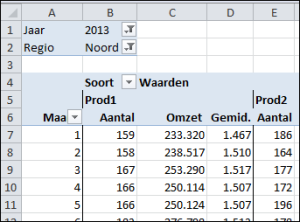 Eén van de nadelen van een standaard-draaitabel is dat de kolommen nogal breed worden doordat Excel namen genereert als Som van Omzet etc.
Eén van de nadelen van een standaard-draaitabel is dat de kolommen nogal breed worden doordat Excel namen genereert als Som van Omzet etc.
Gelukkig is dit snel aan te passen: in het Voorbeeldbestand is in het tabblad Draai2 de kop in cel B6 aangepast door in die cel nieuwe tekst in te tikken (in dit geval Aantal).
LET OP u zult merken, dat cel C6 zich niet laat veranderen in Omzet; Excel weet dan niet meer of u nu het veld uit de basisgegevens bedoelt of de kolom in de draaitabel. In dit geval hebben we dat opgelost door een spatie achter het woord Omzet te plaatsen! Had er natuurlijk ook vóór mogen staan.
Slicers
Om het filteren (zoals in het plaatje hierboven voor Jaar en Regio) makkelijker te maken is in Excel de optie Slicer ontwikkeld.
Hoe maakt u een slicer?
- Activeer de draaitabel, waarvoor een slicer gemaakt moet worden. Klik daartoe met de muis op één van de cellen van de draaitabel.
- in het tabblad Hulpmiddelen voor draaitabellen, dat dan beschikbaar komt, kiest u Opties
- in het blok Sorteren en filteren kiest u de button Slicer invoegen
- alle velden uit de brongegegevens komen in aanmerking; in dit voorbeeld vinken we alleen Jaar en Regio aan. Klik op OK.
- Standaard worden de slicers verticaal weergegeven: alle opties onder elkaar.
Omdat nu de slicers geselecteerd zijn, ziet u bovenaan Hulpmiddelen voor slicers. Kies daar eventueel een andere Slicerstijl en pas het aantal gewenste Kolommen aan (het aantal opties naast elkaar)
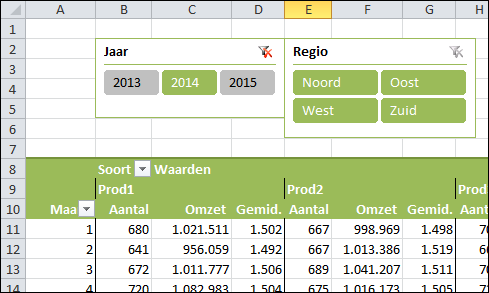
Het filteren doet u nu door de betreffende button aan te klikken.
Meerdere selecties binnen een categorie nodig? Hou Ctrl ingedrukt en klik op de gewenste buttons.
Alle items nodig? Klik op ![]() .
.
In het tabblad Draai3 van het Voorbeeldbestand ziet u, dat de velden Jaar en Regio in het Rapportfilter niet meer nodig zijn; deze zijn vervangen door de slicers.
LET OP zorg bij het printen van de draaitabel, dat ook de slicers zichtbaar zijn, anders is niet duidelijk welke filtering is toegepast.
In het tabblad Draai3 is een draaigrafiek weergegeven (in dit geval een weinig-zeggende, maar voor het voorbeeld is de inhoud niet relevant); deze is gebaseerd op de onderliggende draaitabel en dus ook op de slicers. Wanneer deze grafiek apart geprint zou worden is geen enkele informatie over een eventuele filtering zichtbaar.
Inhoud slicer
Om te voorkomen, dat bij bovenstaand probleem er iedere keer handmatig een tekst aan het overzicht of de grafiek moet worden toegevoegd, zou een dynamische referentie naar de inhoud van de slicers mooi zijn. Dit zou dan in een tekst kunnen worden opgenomen.
Helaas kent Excel deze mogelijkheid (nog) niet; er is een interne koppeling tussen de inhoud van de slicer en de filtering in de draaitabel, maar die is niet standaard met een functie uit te lezen.
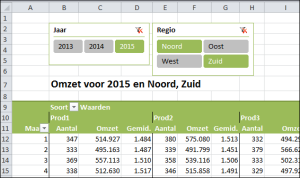 Op internet heb ik echter een UDF (User Definied Function) gevonden op de site jkp-ads.com waarmee dit wel mogelijk is. Zo’n UDF wordt in een module van VBA vastgelegd (zie hieronder).
Op internet heb ik echter een UDF (User Definied Function) gevonden op de site jkp-ads.com waarmee dit wel mogelijk is. Zo’n UDF wordt in een module van VBA vastgelegd (zie hieronder).
In het tabblad Draai4 van het Voorbeeldbestand is deze toegepast om de tekst in cel B7 op te kunnen bouwen:
=”Omzet voor ” & ALS(I2=”Alles”;”alle jaren”;I2) & ” en ” & ALS(J2=”Alles”;”alle regio’s”;J2)
Met behulp van het &-teken worden teksten aan elkaar gekoppeld: allereerst de tekst Omzet voor, dan (afhankelijk van de inhoud van cel I2) de tekst alle jaren of de inhoud van I2 etc.
Maar in I2 en J2 staat toch niets? Op het oog niet nee, maar de tekstkleur van die cellen is op Wit ingesteld!
Laten we I2 eens bekijken:
=GetSelectedSlicerItems(“Slicer_Jaar1”)
Hier wordt de UDF GetSelectedSlicerItems aangeroepen met de parameter Slicer_jaar1. Dit is de naam die we terugvinden als we rechtsklikken op de eerste slicer en dan de Slicerinstellingen bekijken.
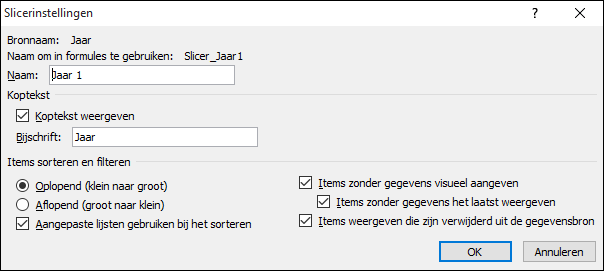
VBA gebruikt de omschrijving zoals vermeld achter Naam om in formules te gebruiken.
Grafiektitel
Dezelfde tekst die boven de draaitabel staat, willen we ook als grafiektitel:
- klik op de grafiek
- kies in Hulpmiddelen van Draaigrafieken, die dan zichtbaar wordt, de optie Indeling
- kies in het blok Labels, de optie Grafiektitel en kies Boven grafiek
- tik dan direct in de formulebalk ( dus achter de
 ) de formule: =Draai4!$B$7 of tik in = en klik met de muis op de betreffende cel
) de formule: =Draai4!$B$7 of tik in = en klik met de muis op de betreffende cel - druk de Enter-toets in
VBA
Deze keer geen uitleg van de VBA-routine; ik denk dat hij voor een beginnende VBA’er goed te volgen zal zijn.
Maar hoe voegt u een routine, die u ergens hebt gevonden (op internet, in een andere Excel-toepassing) aan uw eigen werkmap toe?
- kopieer de routine, die hebt gevonden (bijvoorbeeld met behulp van Ctrl-C)
- ga naar de werkmap waar u de routine wilt hebben
- klik Alt-F11, de Visual Basis Editor opent dan
- klik in de menu-tabs op Invoegen en dan Module
- in de zo nieuw gemaakte module plakt u de routine uit het de eerste stap (bijvoorbeeld met behulp van Ctrl-V)
De UDF GetSelectedSlicerItems kan de volgende resultaten opleveren:
- Alles, als er geen filter is gedefinieerd
- Niets, als er door andere filtering voor deze slicer geen mogelijkheden zijn
- Geen slicer gevonden, als de tekst die als parameter wordt meegegeven geen bestaande slicer is
- het gekozen filter of bij meervoudige filtering de keuzes, gescheiden door een komma


Beste, Ik heb de functie GetSelectedSlicerItems gekopieerd, maar de functie werkt niet bij mij. Ik weet niet precies wat ik fout doe. De cel geeft alleen maar “niets”.
Ik heb een module aangemaakt. de functie gekopieerd in deze module. In eenbepaalde cel de formule =@ GetSelectedSlicerItems(“Slicer_Geschäftsjahr1”) gezet. Als ik de slicer bedien, dan blijft in de Cel alleen de tekst “Niets”staan. Als ik de naam verander in de formule GetselectedSlicerItems, dan zegt excel dat de slicer niet gevonden wordt. dit werkt dan wel.
Wat doe ik fout?
Alvast bedankt voor uw hulp.
Beste Marco,
de routine werkt blijkbaar, is dus goed geïmplementeerd.
Moeilijk om ‘op afstand’ te zien wat er fout gaat.
Zou je een voorbeeldbestandje kunnen sturen?
Mvg
Gijs Verbruggen