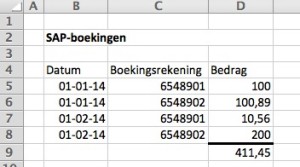Haalt u ook wel eens gegevens uit SAP of een ander systeem over naar Excel?
Hoe vaak gebeurt het dan, dat totalen ineens niet meer aansluiten?
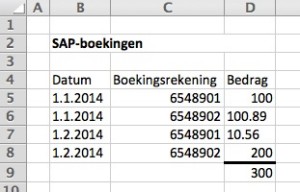 10 tegen 1 hebben de twee systemen elkaar niet helemaal begrepen en is Excel enigszins de kluts kwijt geraakt!
10 tegen 1 hebben de twee systemen elkaar niet helemaal begrepen en is Excel enigszins de kluts kwijt geraakt!
Niet alleen tellen de bedragen niet goed op, ook de datums zijn niet goed overgekomen.
Vervangen
Het eerste wat we gaan doen, is in ieder geval de opmaak aanpassen:
- selecteer alle cellen van kolom B door op de betreffende letter boven de kolom te klikken
- ga naar de menu-optie Start, kies Zoeken en selecteren en dan Vervangen (of iets korter: druk Ctrl-h in)
- bij Zoeken naar: vullen we . (een punt dus) in en bij Vervangen door: – ( een streepje)
- kies Alles vervangen (zie je het streepje onder de s? Dat betekent dat je ook Alt-s kunt indrukken voor hetzelfde resultaat)
- selecteer alle cellen van kolom D
- Ctrl-h en vervang de . (punt) door een , (komma)
Misschien is alles goed gegaan en ziet het overzicht er als volgt uit:
De datums zijn ineens rechts uitgelijnd (een teken dat Excel de inhoud van de cel als een getal ziet; zie de blog over Datums) en ook alle bedragen.
En de optelling klopt!
Helaas wil het nog wel eens voorkomen, dat Excel zich niet zo makkelijk op het goede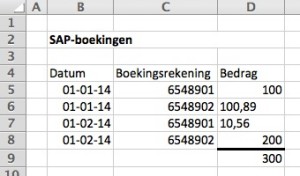 spoor laat brengen en ziet het overzicht er nog niet helemaal goed uit.
spoor laat brengen en ziet het overzicht er nog niet helemaal goed uit.
Waar het op neer komt: Excel blijft hardnekkig denken dat de cellen D6 en D7 teksten bevatten.
Tekst-cellen
En helaas: Excel blijft volharden!
Enkele veel gehoorde ‘oplossingen’:
- de cellen rechts uitlijnen
- via celeigenschappen (Ctrl-1) de opmaak op Getal zetten
Nee, dit is allemaal louter opmaak: Excel blijft de cellen als tekst zien en zal deze bij de optelling niet meenemen. Probeer het maar eens in het Voorbeeldbestand.
Maar gelukkig: met een extra zetje laat Excel zich wel vermurwen!
Wanneer je met zo’n cel gaat rekenen (er bijvoorbeeld iets bij optellen) dan probeert Excel de tekst te vertalen in een getal.
Dus we plaatsen in E6 de formule = D6 + 0 en we krijgen het gewenste getal te zien.
Even E6 kopiëren naar E7 en ook het andere getal hebben we.
Maar de getallen moeten in kolom D komen:
- selecteer de cellen E6 en E7
- kies kopiëren (Ctrl-c)
- ga naar cel D6
- klik rechts en kies bij Plakopties het tweede symbooltje (Waarden)

Excel kopieert dan niet de formules uit E6 en E7, maar de ‘harde’ waarden (klinkt logisch, toch?) - verwijder cellen E6 en E7
Snelle oplossing
We gaan hetzelfde idee toepassen, maar dan zonder alle tussenstappen:
-
-
- zet ergens in een lege cel de waarde 0
- kopieer deze cel
- selecteer de cellen D6 en D7
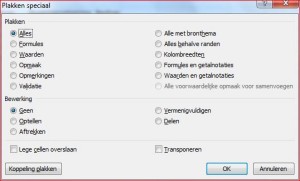
- rechts klikken en kies dan Speciaal Plakken…
- in het volgende scherm
zet je (onder Bewerking) de optie Optellen aan - klik OK
-
Vergeet niet de cel met de 0 weer leeg te maken!
LET OP: op deze manier wordt ook de lay-out van de cel met de 0 meegenomen. Wil je dat niet, zet dan in stap 5 ook de optie Waarden aan.
Twee alternatieven:
-
-
- ipv een cel met de waarde 0 (nul) kun je ook een lege cel kopiëren!
- kopieer een cel met de waarde 1 en kies in stap 5 niet Optellen, maar Vermenigvuldigen
-
Plakken speciaal/Vermenigvuldigen
Uiteraard is de optie Plakken speciaal/Vermenigvuldigen niet ontwikkeld met bovenstaande toepassing in het achterhoofd.
Maar heb je een keer een serie bedragen waar de 21% BTW nog bij moet: kopieer het getal 1,21 en vermenigvuldig op deze manier de gewenste cellen.
Of de budgetten moeten allemaal 5% omhoog (of naar beneden) of ….
Voorbeeldbestand
Probeer in het voorbeeldbestand de mogelijkheden uit.