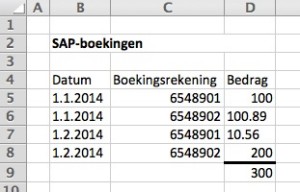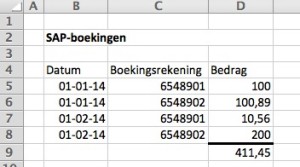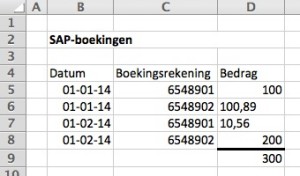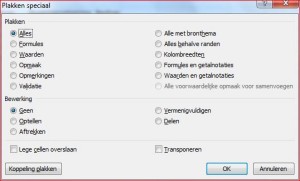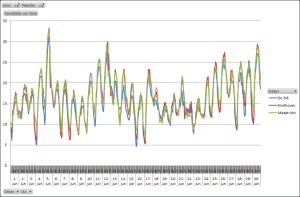 Het is vandaag toch geen weer om buiten te zijn, dus maar achter de PC gekropen om een artikel voor G-Info te schrijven.
Het is vandaag toch geen weer om buiten te zijn, dus maar achter de PC gekropen om een artikel voor G-Info te schrijven.
Het onderwerp lag voor de hand: waar  hebben we het allemaal over de laatste dagen? Juist ja, de temperaturen!
hebben we het allemaal over de laatste dagen? Juist ja, de temperaturen!
Eens kijken of we (met behulp van Excel) nog wat informatie kunnen toevoegen. Uit KNMI-gegevens maken we een grafiek waardoor het onderwerp nog meer gaat leven.
Voor de fun: in het Voorbeeldbestand vind je ook een “live”-thermometer.
Brongegevens
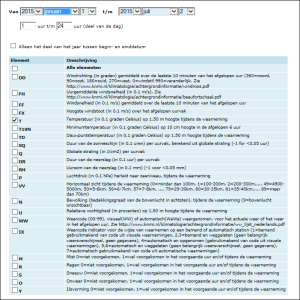 Voordat we temperatuurgrafieken kunnen maken hebben we brongegevens nodig.
Voordat we temperatuurgrafieken kunnen maken hebben we brongegevens nodig.
Even “googelen”: al snel bleek, dat de KNMI heel veel (historisch) materiaal klaar heeft staan, dat je gratis kunt downloaden (zie http://www.knmi.nl/klimatologie/uurgegevens/select_uur).
Ik heb voor dit artikel alleen de temperatuur per uur voor drie weerstations voor het lopende jaar binnengehaald (hoewel de gegevens over de duur van de neerslag ook wel eens interessant zouden kunnen zijn!)
Na het downloaden hebben we een tekstbestand op de PC staan; deze gegevens allereerst maar eens in Excel geplakt (zie het tabblad KNMI in het Voorbeeldbestand).
Na diverse regels toelichting komen de gegevens waar het ons om te doen is: het weerstationnummer, de datum, het uur en de temperatuur. Per dag zien we alle gegevens in 1 cel komen; gescheiden door een komma.
Dat wordt “knippen”:
- selecteer alle cellen met temperatuurgegevens (in het tabblad KNMI de cellen B17:B13120)
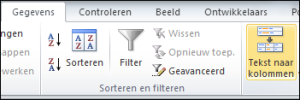 kies in de menutab Gegevens de optie Tekst naar kolommen
kies in de menutab Gegevens de optie Tekst naar kolommen- er opent zich een nieuw scherm: kies daar de optie Gescheiden en klik op de knop Volgende
- zorg dat in het volgende scherm bij Scheidingstekens ook Komma staat aangevinkt en klik op de knop Voltooien
- alle gegevens zijn nu mooi over kolommen verdeeld
Wat opvalt: de datum staat in het militaire formaat (jjjjmmdd, dus 4 cijfers voor het jaar, 2 voor de maand en 2 voor de dag; in die volgorde!).
Daarnaast moeten we de temperatuur nog door 10 delen om netjes graden Celsius te krijgen.
TIP op de volgende manier gaat dat het snelst:
- klik ergens in een lege cel de waarde 10 in
- kopieer deze cel (bijvoorbeeld via Ctrl-C)
- selecteer alle temperatuurcellen
- klik met de rechtermuisknop ergens in de selectie
- kies de optie Plakken speciaal …
- kies bij Bewerking de optie Delen
- klik op de knop OK
- maak de cel uit punt 1 weer leeg
Temperatuurgrafiek1
Om op de standaardmanier een grafiek te maken moeten we de gegevens van de KNMI nog iets anders indelen: na het “knippen” zetten we de temperaturen van de drie weerstations achter elkaar in verschillende kolommen en zetten nog wat verklarende teksten boven de kolommen (zie tabblad Grafiek1).
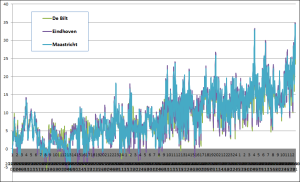 Maak op de ‘gewone’ manier een grafiek.
Maak op de ‘gewone’ manier een grafiek.
Zorg dat op de x-as de Datum en het Uur zichtbaar worden door én de gegevens van kolom B én die van kolom C op te geven.
Door de grote hoeveelheid dagen en daarbinnen de temperatuur per uur wordt de grafiek moeilijk te lezen.
Temperatuurgrafiek2
Een alternatieve grafiek kunnen we creëren door middel van een draaitabel. Een groot voordeel hierbij is dat de brongegevens niet hoeven worden aangepast.
In het Voorbeeldbestand zijn in het tabblad KNMI_data de brongegevens in een Excel-tabel opgenomen. Nieuwe gegevens kunnen onderaan worden toegevoegd; zijn ze nog niet ‘geknipt’, doe dat dan hier. Excel neemt automatisch de deling van de KNMI-temperatuur door 10 voor zijn rekening en als ’toegift’ wordt de datum in een normaal formaat gezet.
In een draaitabel worden alle gegevens uit de tabel in een bruikbaar formaat gezet (zie tabblad Draai in het Voorbeeldbestand).
Hierbij zijn een paar handigheidjes verwerkt:
- in de kolommen zijn de weerstations weergegeven; standaard komen hier de nummers tevoorschijn. Deze nummers heb ik overschreven met de betreffende namen. Voortaan houdt Excel deze wijziging vast.
- in de rijen staan naast de uren ook de echte datums uit KNMI_data. Deze zijn echter zodanig gegroepeerd, dat er ook een onderscheid in jaren en maanden wordt gemaakt:
* klik met de rechtermuisknop op een van de datums
*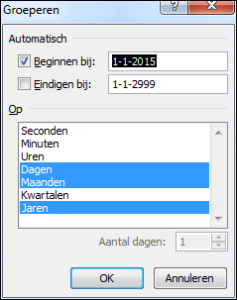 kies de optie Groeperen
kies de optie Groeperen
* in het vervolgscherm de grenzen ruim genoeg zetten, zodat toekomstige gegevens ook direct goed verwerkt worden
* klik bij de optie Op de Dagen, Maanden en Jaren aan
* klik op de knop OK
* sleep de Jaren en Maanden van de Rijlabels naar het Rapportfilter
Wanneer de draaitabel actief is (klik ergens in de draaitabel) komt er bovenaan een nieuwe set tabbladen tevoorschijn: Hulpmiddelen voor draaitabellen. Daar vinden we binnen de menutab Opties een knop Draaigrafiek.
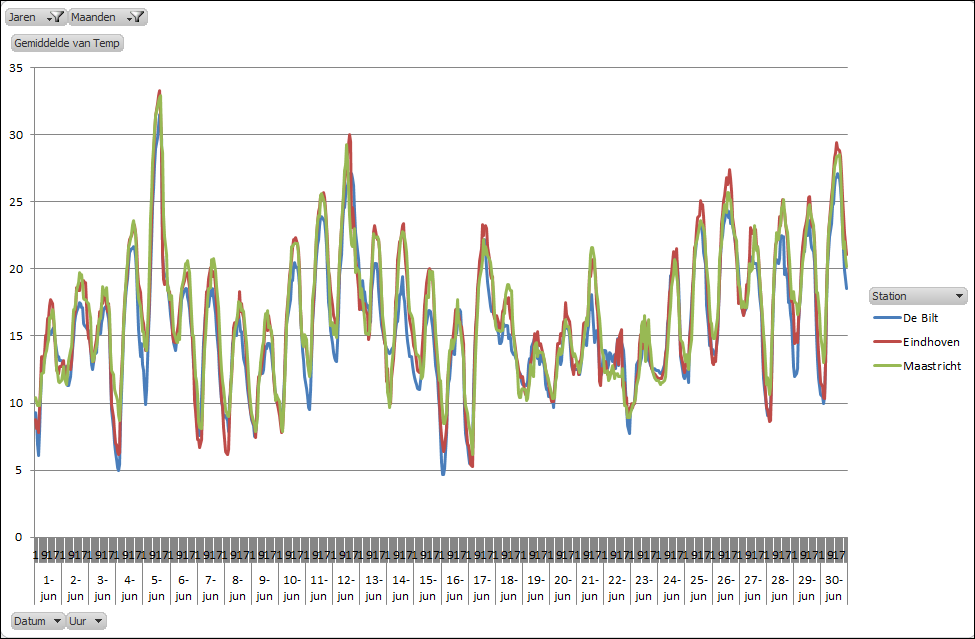 Het resultaat staat op het tabblad Grafiek2.
Het resultaat staat op het tabblad Grafiek2.
Via de filters op Jaren, Maanden en Station kunnen meer of minder en andere gegevens zichtbaar gemaakt worden.
LET OP als er regels aan de tabel KNMI_data zijn toegevoegd, kies dan wel nog de optie Vernieuwen in de Draaitabel of de Draaigrafiek (hoe? Klik rechts ergens in de tabel of aan de rand van de grafiek).
Thermometer
Terwijl ik dit aan het schrijven ben, kijk ik af en toe op de thermometer om te kijken of mijn warmtegevoel overeen komt met de werkelijkheid. Nou, hierbinnen is het bijna 30 graden en zo voelt het ook! Dus nog maar wat water drinken.
Maar dit is wel aanleiding om te kijken of we in Excel ook een thermometer kunnen inbouwen.
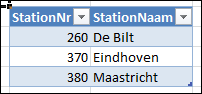 Daar gaat ie (zie tabblad Thermometer in het Voorbeeldbestand):
Daar gaat ie (zie tabblad Thermometer in het Voorbeeldbestand):
- om de keuze van weerstation te vergemakkelijken maken we een klein tabelletje met ‘rugnummers’. Wanneer we aan de tabel KNMI_data ook andere weerstations toevoegen dan moet dit lijstje uitgebreid worden
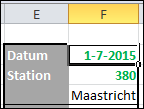 in de cellen F2 en F3 kan gekozen worden voor welke dag en welk station de temperatuur moet worden weergegeven.
in de cellen F2 en F3 kan gekozen worden voor welke dag en welk station de temperatuur moet worden weergegeven.
Denk aan de datum-notatie!
Cel F3 is van een Gegevensvalidatie voorzien, zodat daar alleen nummers gekozen kunnen worden uit het lijstje van punt 1. In cel F4 komt dan automatisch de naam van het station via de formule
=VERT.ZOEKEN(F3;Stations;2;ONWAAR)
De waarde van cel F3 (in dit geval 380) wordt opgezocht in de tabel met de naam Stations (het lijstje uit punt 1). Als die gevonden wordt, dan wordt de waarde uit de 2e kolom teruggegeven (de naam dus). Door Onwaar geven we aan, dat we een exacte match willen; de lijst hoeft dus niet gesorteerd te zijn.- dan gaan we de temperatuur opzoeken, die bij die dag én dat station hoort en dat per uur:
=SOMMEN.ALS(KNMI_data[Temp];KNMI_data[Datum];$F$2;KNMI_data[Station];Thermometer!$F$3;KNMI_data[Uur];E10)
Niet schrikken! Verticaal zoeken met verschillende voorwaarden kan niet, dus daarom iets ingewikkelder: tel alle temperaturen in de kolom Temp van de tabel KNMI_data op (we zorgen, dat er maar 1 temperatuur wordt opgehaald, dus dat is een makkie voor Excel) als aan de volgende voorwaarden wordt voldaan:
* in de kolom Datum van de tabel KNMI_data staat de waarde uit cel F2
* én in de kolom Station staat de waarde uit cel F3
* én het Uur komt overeen met cel E10
Door de relatieve en absolute verwijzingen kunnen we de formule uit F10 naar beneden kopiëren. - omdat op deze manier de waarde 0 (nul) ontstaat als er geen gegevens zijn staat er nog een ALS-formule omheen, die een lege resultaat genereert als er geen temperatuur te vinden is.
 in de cellen F5, F6 en F7 worden de minimum-, maximum- en laatst bekende waarde opgehaald (voor de historische data zal dit dus altijd 12 uur ’s nachts zijn).
in de cellen F5, F6 en F7 worden de minimum-, maximum- en laatst bekende waarde opgehaald (voor de historische data zal dit dus altijd 12 uur ’s nachts zijn).
NB de formule in cel F7, die als matrixformule is ingevoerd (zie de accolades), vergt teveel uitleg voor dit weer! Probeer zelf de logica te ontrafelen. Kom je er niet uit; stuur een berichtje via de site.- dan een grafiek maken met de 3 waardes uit de cellen F5, F6 en F7, zodat we naast de “actuele” temperatuur ook het minimum en maximum van die dag zien.
De actuele/laatste waarde van die dag als een staafdiagram, de andere twee als lijngrafiek, inclusief markering.
Omdat we onder 0 graden ook een markering willen zien, is er nog een reeks toegevoegd met de waarde -50. - Bijna klaar: het moet er nog als een echte thermometer uitzien. Dus een afbeelding van een thermometer gegoogeled en daar de grafiek overheen gelegd, zodanig dat de schalen overeen komen.
Dan in de grafiek alle overbodige zaken als assen en rasterlijnen verwijderen en het grafiek- en tekengebied transparant maken (de optie Geen opvulling).
De 2 objecten (Grafiek en Afbeelding) allebei selecteren en Groeperen kiezen, zodat ze samen verplaatst kunnen worden: daar is onze thermometer!
NB door de tabel in het tabblad KNMI_data aan te vullen met de meest recente gegevens zal de thermometer een echt actuele stand weergeven.
Helaas nog geen real-time! Iemand een idee hoe dat zou kunnen??


 Aantallen turven:
Aantallen turven: In het
In het  Excel kent diverse standaard-functies om aantallen te berekenen.
Excel kent diverse standaard-functies om aantallen te berekenen. Door cellen, die NIET 4 opleveren, via Voorwaardelijke opmaak te kleuren zien we direct in welke regels het fout gaat
Door cellen, die NIET 4 opleveren, via Voorwaardelijke opmaak te kleuren zien we direct in welke regels het fout gaat Het resultaat hiervan komt overeen met het gebruik van de functie Aantalarg in Excel; dus het aantal niet-lege velden wordt geturfd voor ieder type veld.
Het resultaat hiervan komt overeen met het gebruik van de functie Aantalarg in Excel; dus het aantal niet-lege velden wordt geturfd voor ieder type veld.
 in het blok B2:C4 staan de gebruikte symbolen, waarbij de cellen C2 t/m C4 een overeenkomende naam hebben gekregen (zie het Naamvak, linksboven)
in het blok B2:C4 staan de gebruikte symbolen, waarbij de cellen C2 t/m C4 een overeenkomende naam hebben gekregen (zie het Naamvak, linksboven) F6:H12 is het scorebord/Excel-bierviltje.
F6:H12 is het scorebord/Excel-bierviltje. Het “Excel-bierviltje” vinden we terug op het tabblad ToepScore.
Het “Excel-bierviltje” vinden we terug op het tabblad ToepScore. ga naar de cel waar de afbeelding moet komen, klik rechts en kies de optie Plakken speciaal ….
ga naar de cel waar de afbeelding moet komen, klik rechts en kies de optie Plakken speciaal ….