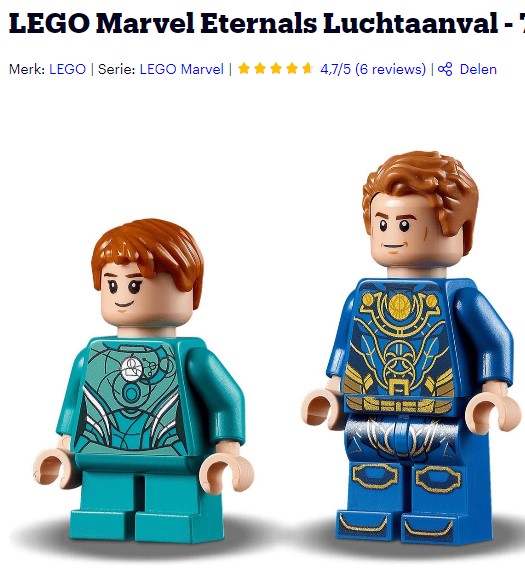
Alle (on-line) bedrijven willen tegenwoordig van hun klanten graag een review ontvangen.
Dit is niet alleen interessant voor de marketingafdeling maar ook voor nieuwe kopers. Ikzelf kijk tenminste ook altijd gauw door de lijst reviews om te zien wat anderen van het product vinden.
Meestal kun je een product waarderen met 1-5 sterren.
De betrouwbaarheid van de gemiddelde score (zoals hierboven de 4,7) wordt natuurlijk steeds groter met het aantal reviews dat er is uitgebracht. Maar de kwaliteit van de score wordt ook bepaald door de spreiding van de uitgebrachte scores. Vandaar dat je meestal nog kunt doorklikken: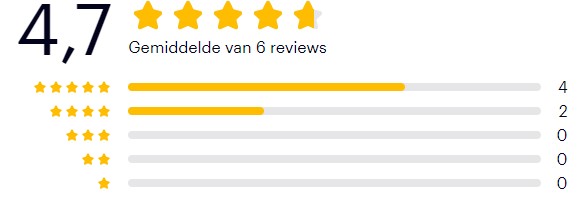
In dit artikel gaan we wat mogelijkheden binnen Excel langs waarmee we bij een review-overzicht snel en interactief op de details kunnen inzoomen (het idee en de cijfers zijn ontleend aan een artikel van Chandoo).
Basis-gegevens
In het Voorbeeldbestand in het tabblad Reviews ziet u een bestand met voor enkele top-deals van Bol.com een reviewer-code met de daarbij behorende FICTIEVE score.
Door middel van een draaitabel kunnen we snel een overzicht met gemiddeldes genereren: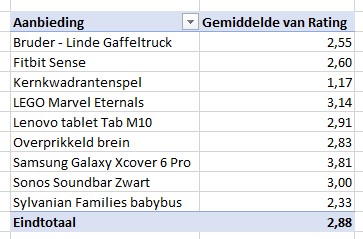
Maar om makkelijk een overzicht van de onderliggende details te kunnen tonen gaan we een andere methode hanteren.
Samenvattend overzicht
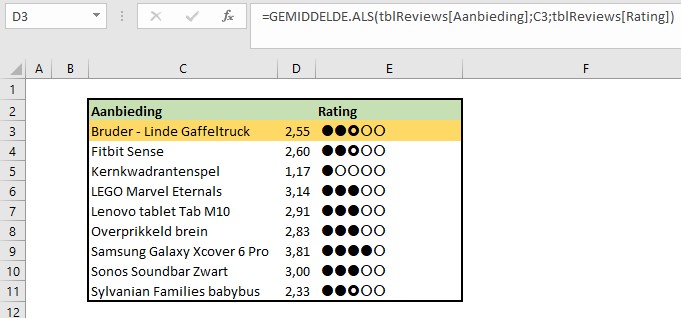
In kolom C hebben we de namen van de aanbiedingen geplaatst, waar we de gemiddelde Rating van willen weten (zie het tabblad Ovz1 van het Voorbeeldbestand).
NB wil je snel alle items hebben, die in het basis-bestand voorkomen, dan liggen er 3 methodes voor de hand:
- maak een draaitabel zoals hierboven en kopieer de namen naar de gewenste plaats
- gebruik de optie Geavanceerd in het blok Sorteren en filteren van de menutab Gegevens:
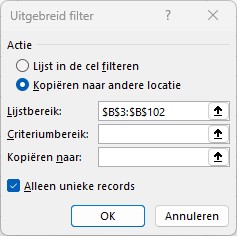 en vul bij Kopiëren naar de gewenste plaats in
en vul bij Kopiëren naar de gewenste plaats in - kopieer de kolom met de aanbiedingen en kies dan de optie Dubbele waarden verwijderen in het blok Hulpmiddelen voor gegevens van de menutab Gegevens.
In cel D3 staat de formule =GEMIDDELDE.ALS(tblReviews[Aanbieding];C3;tblReviews[Rating])
Ofwel bepaal het Gemiddelde van alle Ratings als de naam in C3 gelijk is aan een naam in de kolom Aanbieding van de Excel-tabel tblReviews.
In kolom E wordt het gemiddelde grafisch weergegeven. Daarbij worden 3 symbolen uit het font Wingdings2 gebruikt: 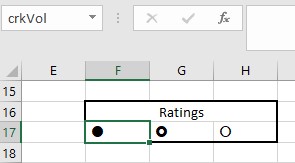 (zie het tabblad Berekeningen).
(zie het tabblad Berekeningen).
De cellen met de symbolen hebben respectievelijk de namen crkVol, crkHalf en crkLeeg gekregen.
Cel E3 bevat de formule:
=HERHALING(crkVol;GEHEEL(D3+0,25))
&HERHALING(crkHalf;ALS(EN(REST(D3;1)>0,25;REST(D3;1)<0,75);1;0))
&HERHALING(crkLeeg;GEHEEL(5-(D3-0,25)))
Eerst wordt het aantal volle cirkels bepaald door het gehele deel van de waarde in D3 te nemen (door daar 0,25 bij op te tellen wordt een waarde van bijvoorbeeld 1,8 ook voorzien van 2 volle cirkels); de functie Herhaling genereert een tekst met het gewenste aantal volle cirkels.
Als de Rest van deling van D3 door 1 groter is dan 0,25 EN kleiner dan 0,75 dan zal de tweede Herhaling-functie een halfvolle cirkel opleveren, anders niets.
Als laatste wordt het aantal toe te voegen lege cirkels gegeneerd.
Door middel van het &-teken worden de drie teksten aan elkaar gekoppeld.
LET OP op deze manier wordt een tekst gemaakt die uit symbolen uit het font Wingdings2 bestaat. Om deze tekst in Excel zichtbaar te maken moeten de betreffende cellen in kolom E dan ook het lettertype Wingdings2 hebben.
Zoals hiervoor gezegd hebben we details over het aantal reviews en de spreiding in de scores nodig om de gemiddeldes op waarde te schatten.
Detail overzicht
In het tabblad Berekeningen van het Voorbeeldbestand vindt u een overzicht van de scores van een bepaalde aanbieding.
Afhankelijk van de waarde in cel C2 (met de naam aanbNr) wordt in cel D2 (met de naam aanbNm) de naam van de betreffende aanbieding opgehaald door middel van de functie Index (lstAanbiedingen is de lijst producten in kolom C van het tabblad Ovz1).
Cellen B1:B9 bevatten de getallen 1 t/m 5; alleen hebben die een Aangepaste notatie gekregen: “Score “0
Selecteer daartoe de cellen, druk op Ctrl-1 (Celeigenschappen) en kies het tabblad Getal: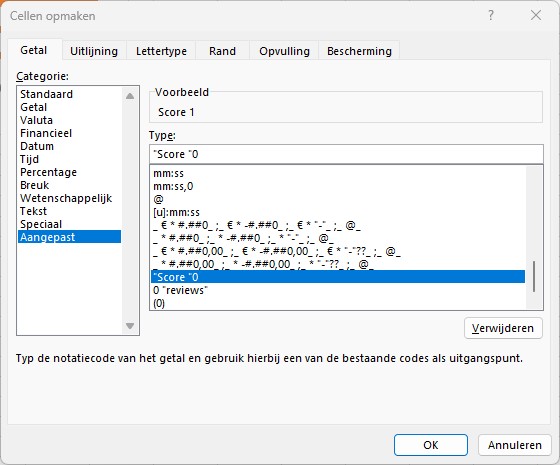
In cel C5 staat de formule: =AANTALLEN.ALS(tblReviews[Aanbieding];aanbNm;tblReviews[Rating];B5)
Ofwel bepaal het aantal als de waarde in de kolom Aanbieding van de Excel-tabel tblReviews gelijk is aan aanbNm en de waarde in Rating gelijk is aan de waarde in B5 (het woord Score daar is opmaak!).
Cel C5 heeft ook weer een Aangepaste notatie (0) gekregen.
In cel C10 wordt de som bepaald van de cellen daarboven met als Aangepaste notatie 0 “reviews”. Dit levert het totaal aantal reviews voor de betreffende aanbieding. Dit totaal wordt in de cellen D5:D9 overgenomen. Dit hebben we nodig voor het maken van de bijbehorende grafiek.
Detail grafiek
Van het detail-overzicht kunnen we nu makkelijk een grafiek maken:
- selecteer de cellen B4:D9 in het tabblad Berekeningen
- kies in de menutab Invoegen in het blok Grafieken de optie Kolom- of staafdiagram
- kies het eerste staafdiagram (Gegroepeerde staaf)
We hebben op deze manier een grafische weergave van de aantallen per score vergeleken met het totaal aantal reviews.
Deze grafiek is gekopieerd naar het tabblad Ovz1; zoals te zien is doet wat opmaak wonderen:
- verwijder de horizontale as, de gridlijnen en de legenda
- klik op Grafiektitel, plaats de cursor in de Formulebalk, tik in = en klik met de muis op cel C10 van het tabblad Berekeningen
- klik ergens in de grafiek met de rechter muisknop en kies Gegevens selecteren. Verplaats Aantal naar beneden
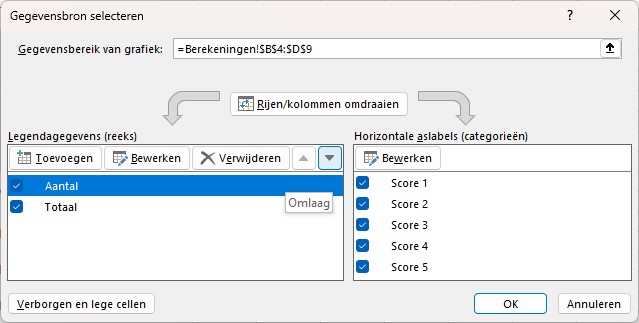
- klik rechts op één van de staven en kies de optie Gegevensreeks opmaken.
Zet de Overlapping van reeks op 100%. - klik rechts op één van de scores en kies As opmaken.
Zet het vinkje aan bij Categorieën in omgekeerde volgorde. - klik rechts op één van de grote staven en kies de optie Gegevenslabels toevoegen.
Klik rechts op één van de labels en kies de optie Gegevenslabels opmaken. Kies de optie Waarde uit cellen en selecteer de cellen C5:C9. Vink de optie Waarde uit. - pas de overige opmaak naar wens aan.
Interactief details tonen (1)
Nu moeten we nog een methode vinden om vanuit het review-overzicht de detail-grafiek te tonen. Op het tabblad Ovz1 van het Voorbeeldbestand hebben we gebruik gemaakt van Keuzerondjes:
- kies in de menutab Ontwikkelaars in het blok Besturingselementen de optie Invoegen
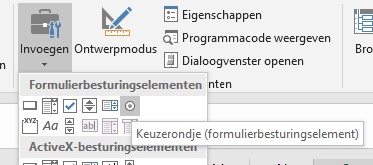
en kies daar de optie Keuzerondje (Formulierbesturingselement).
NB zie je geen menutab Ontwikkelaars? Klik ergens in het menugedeelte met de rechter muisknop en kies de optie Het lint aanpassen. Zorg dan dat in het rechterblok de optie Ontwikkelaars is aangevinkt. - klik in de cel waar je het eerste rondje wilt hebben. Verschuif het rondje eventueel nog zodat hij precies op de gewenste plaats staat.
- pas de standaard-tekst Keuzerondje 1 aan; in dit geval wissen we de tekst helemaal.
- klik rechts op het rondje en kies de optie Besturingselement opmaken. Zorg dat bij Koppeling met cel een verwijzing naar de cel Berekeningen!$C$2 komt.
- klik rechts op het rondje en kies Kopiëren
- toets 8 keer Ctrl-V (plakken) in
- plaats het onderste rondje op de juiste plaats
- selecteer alle rondjes door er op te klikken met Ctrl ingedrukt
- kies in de menutab Hulpmiddelen voor tekenen/Opmaak in het blok Rangschikken de optie Uitlijnen en kies daarna Links uitlijnen; daarna nogmaals Uitlijnen met de optie Verticaal verdelen.
Wanneer je nu een rondje aanklikt zal het overeenkomende nummer in cel C2 van het tabblad Berekeningen worden geplaatst. Het detail-overzicht en de bijbehorende grafiek(en) passen zich dan automatisch aan.
NB aan de cellen C3:E11 is een voorwaardelijke opmaak gekoppeld die er voor zorgt dat de achtergrond van de gekozen aanbieding wordt gekleurd: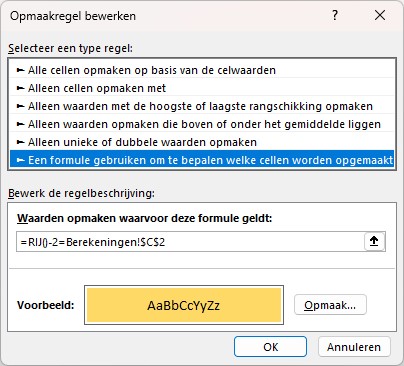
Interactief details tonen (2)
Een andere methode is in het tabblad Ovz2 van het Voorbeeldbestand geïmplementeerd.
Als je daar op één van de cellen C3:E11 klikt dan start een VBA-routine die er voor zorgt dat cel C2 (met de naam aanbNr) van het tabblad Berekeningen wordt aangepast.
- klik met de rechter muisknop op de naam van één van de tabbladen en kies de optie Programmacode weergeven
- klik in het Project-overzicht aan de linkerkant van het scherm dubbel op het blad Ovz2
- plaats in het codescherm de volgende programma-regels:
Private Sub Worksheet_SelectionChange(ByVal Target As Range)
Dim topRij As Integer
If Not (Application.Intersect(Target, Range(“lstOvz2”).Cells) Is Nothing) Then
topRij = Range(“lstOvz2”).Cells(1, 1).Row
[aanbNr] = Target.Row() – topRij + 1
End If
End Sub
Kortweg: als in dit werkblad de selectie wordt veranderd (door bijvoorbeeld het klikken met de muis of het gebruik van de cursortoetsen) dan zal de VBA-routine kijken of er een overlap is tussen de cel die is geselecteerd (de Target) en de cellen van lstOvz2 (dus C3:E11). Is dat zo dan wordt het rijnummer van de eerste cel van deze lijst in de variabele topRij geplaatst. Door deze topRij af te trekken van het rijnummer van de Target-cel weten we welke aanbieding aangeklikt is (nog wel even corrigeren met +1).


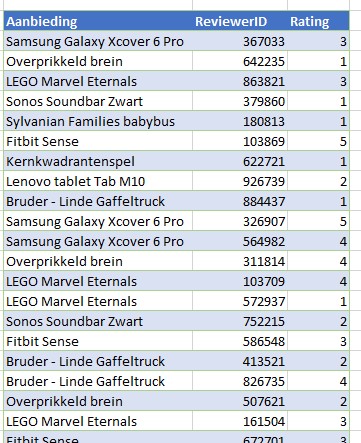
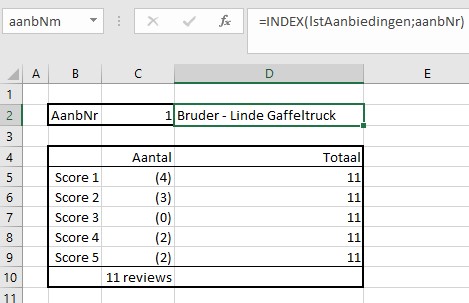
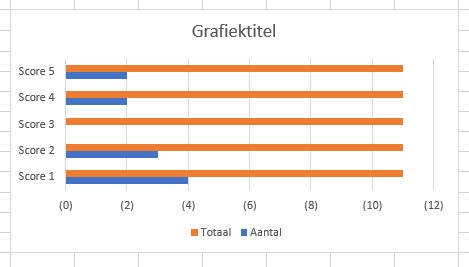
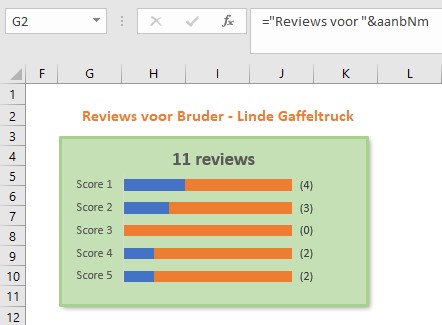
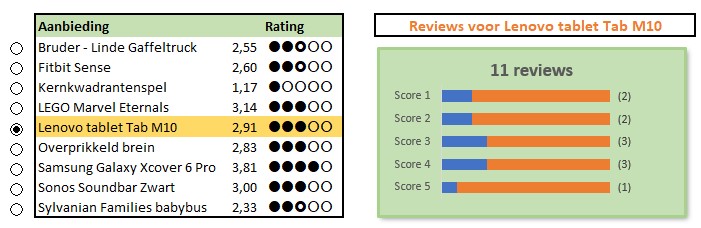

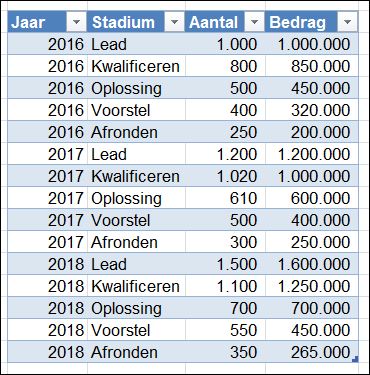
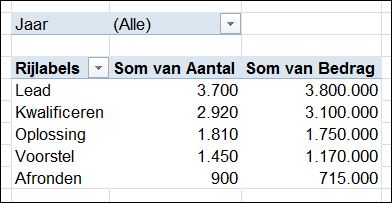
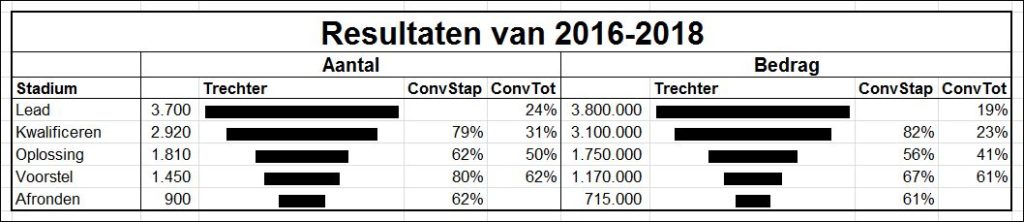
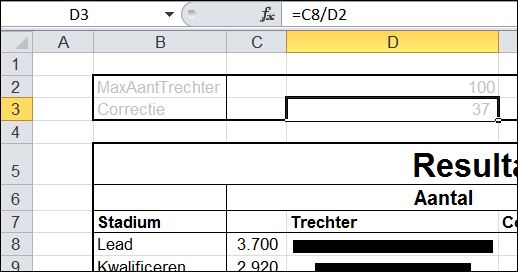
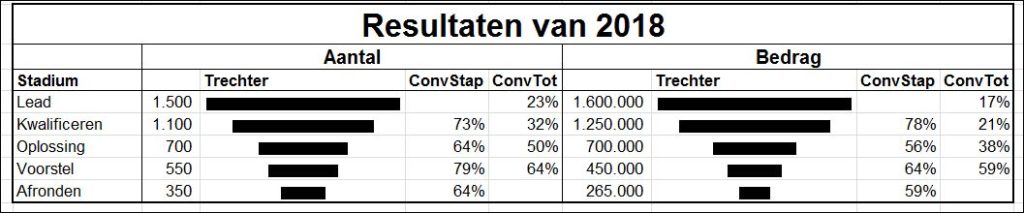
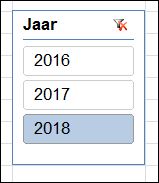
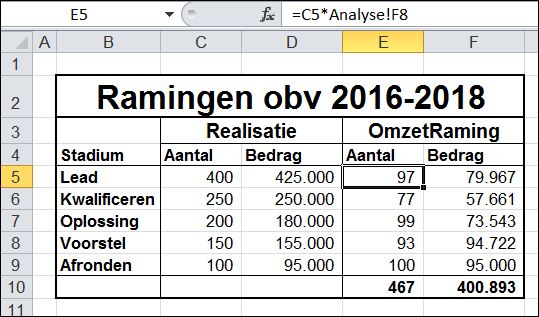
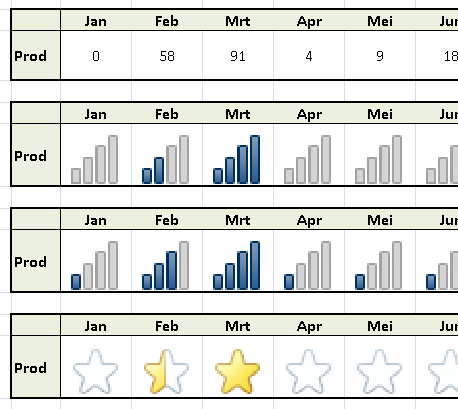
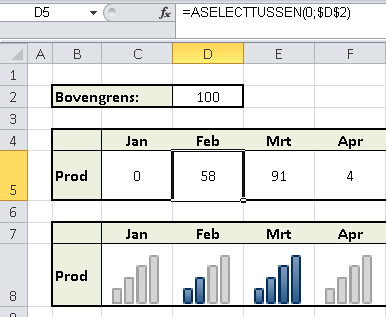

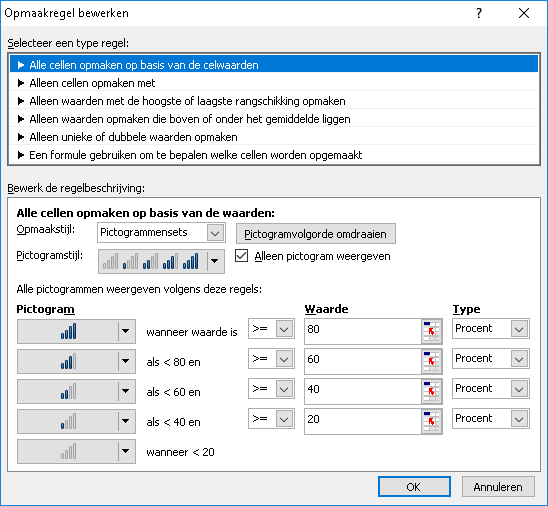
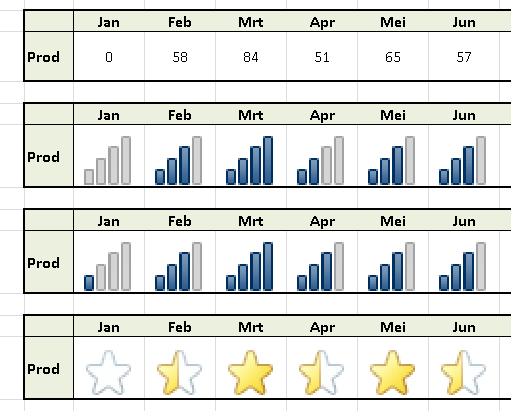
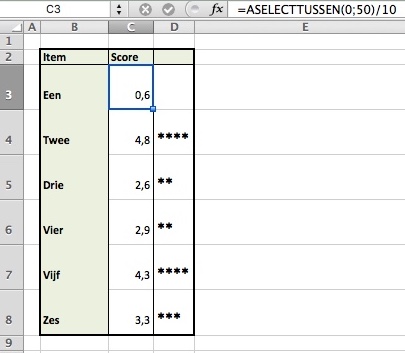
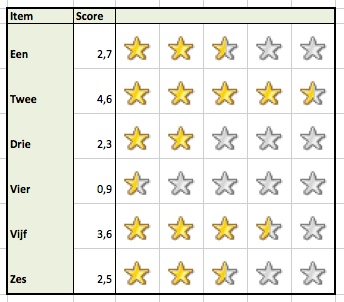
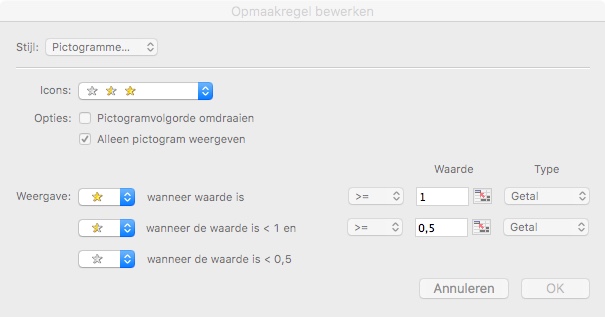
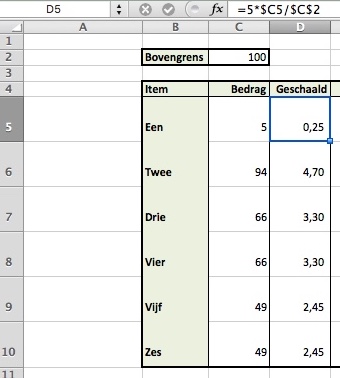
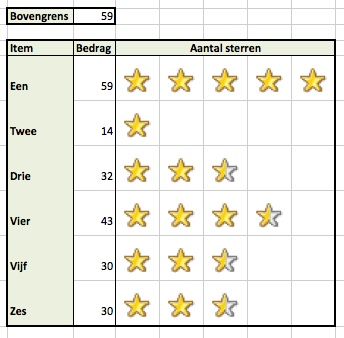
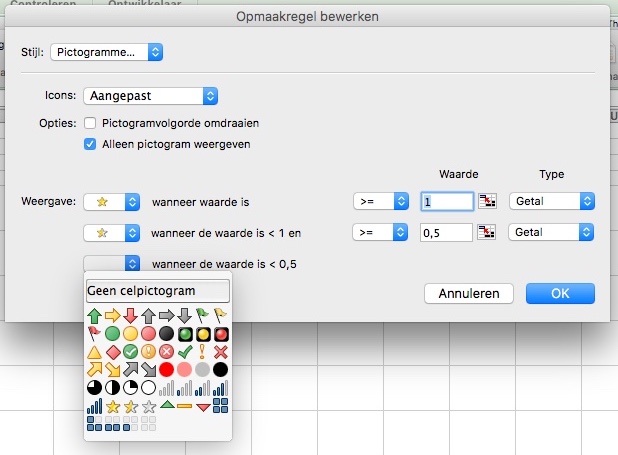
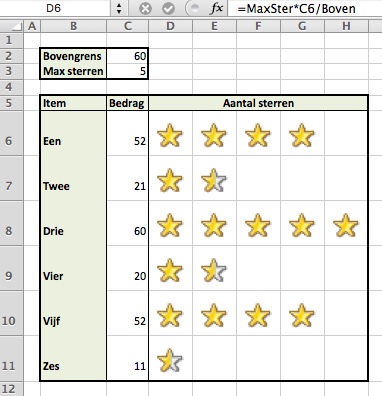
 BSN: iedereen heeft er een, maar weinig mensen zullen dit nummer uit hun hoofd kennen.
BSN: iedereen heeft er een, maar weinig mensen zullen dit nummer uit hun hoofd kennen. Van het banknummer in kolom A wordt telkens, van achter af, een cijfer geïsoleerd (kolommen D, F, H etcetera; bekijk ook de formules in de kolommen E, G enzovoort) en die cijfers worden in kolom C met hun gewicht vermenigvuldigd. In kolom C worden die producten ook nog opgeteld en wordt de Rest bepaald bij deling door 11. Als daar 0 uitkomt dan is het antwoord ok, anders Geen juist nr.
Van het banknummer in kolom A wordt telkens, van achter af, een cijfer geïsoleerd (kolommen D, F, H etcetera; bekijk ook de formules in de kolommen E, G enzovoort) en die cijfers worden in kolom C met hun gewicht vermenigvuldigd. In kolom C worden die producten ook nog opgeteld en wordt de Rest bepaald bij deling door 11. Als daar 0 uitkomt dan is het antwoord ok, anders Geen juist nr.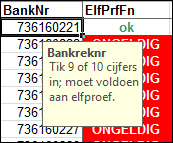 Deze elfproef is bedoeld voor bankrekeningnummers bestaande uit 9 of 10 cijfers. Kolom A bevat dan ook een input-controle, zodat we in de berekeningen niet allemaal controles hoeven in te bouwen.
Deze elfproef is bedoeld voor bankrekeningnummers bestaande uit 9 of 10 cijfers. Kolom A bevat dan ook een input-controle, zodat we in de berekeningen niet allemaal controles hoeven in te bouwen.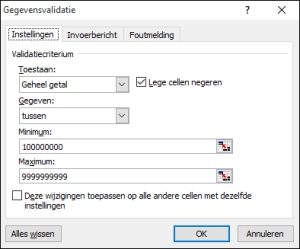
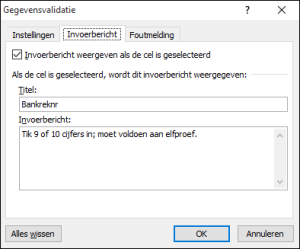
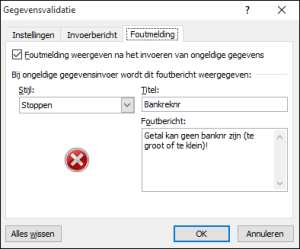
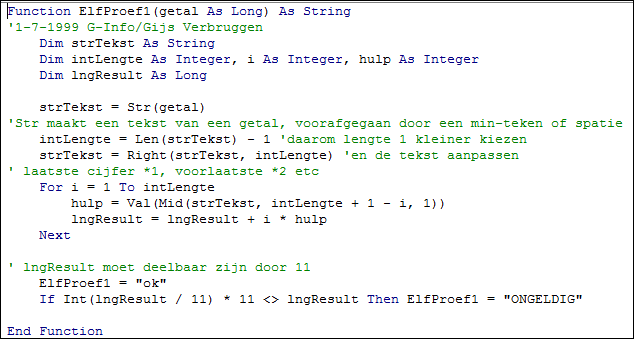 In het
In het 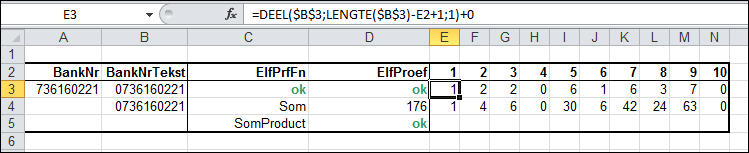 We maken van het bankrekeningnummer uit cel A3 (met dezelfde gegevensvalidatie als in voorbeeld 1) eerst een tekst van 10 tekens: we zetten daartoe vóór het rekeningnummer eerst 10 nullen (mbv het &-teken) en nemen dan de 10 rechtse tekens daarvan (cel B3).
We maken van het bankrekeningnummer uit cel A3 (met dezelfde gegevensvalidatie als in voorbeeld 1) eerst een tekst van 10 tekens: we zetten daartoe vóór het rekeningnummer eerst 10 nullen (mbv het &-teken) en nemen dan de 10 rechtse tekens daarvan (cel B3).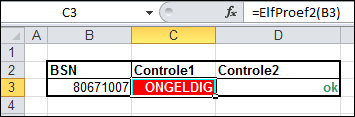 In het tabblad BSN van het
In het tabblad BSN van het  Aantallen turven:
Aantallen turven: In het
In het  Excel kent diverse standaard-functies om aantallen te berekenen.
Excel kent diverse standaard-functies om aantallen te berekenen. Door cellen, die NIET 4 opleveren, via Voorwaardelijke opmaak te kleuren zien we direct in welke regels het fout gaat
Door cellen, die NIET 4 opleveren, via Voorwaardelijke opmaak te kleuren zien we direct in welke regels het fout gaat Het resultaat hiervan komt overeen met het gebruik van de functie Aantalarg in Excel; dus het aantal niet-lege velden wordt geturfd voor ieder type veld.
Het resultaat hiervan komt overeen met het gebruik van de functie Aantalarg in Excel; dus het aantal niet-lege velden wordt geturfd voor ieder type veld.
 in het blok B2:C4 staan de gebruikte symbolen, waarbij de cellen C2 t/m C4 een overeenkomende naam hebben gekregen (zie het Naamvak, linksboven)
in het blok B2:C4 staan de gebruikte symbolen, waarbij de cellen C2 t/m C4 een overeenkomende naam hebben gekregen (zie het Naamvak, linksboven) F6:H12 is het scorebord/Excel-bierviltje.
F6:H12 is het scorebord/Excel-bierviltje. Het “Excel-bierviltje” vinden we terug op het tabblad ToepScore.
Het “Excel-bierviltje” vinden we terug op het tabblad ToepScore. ga naar de cel waar de afbeelding moet komen, klik rechts en kies de optie Plakken speciaal ….
ga naar de cel waar de afbeelding moet komen, klik rechts en kies de optie Plakken speciaal ….