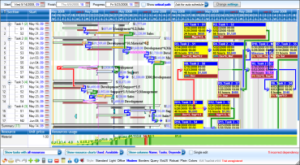 Henry Laurence Gantt ontwikkelde de Gantt-grafiek rond 1910.
Henry Laurence Gantt ontwikkelde de Gantt-grafiek rond 1910.
In zijn werk als werktuigkundig ingenieur, managementconsultant en bedrijfsadviseur werd de Gantt-grafiek gebruikt als een visueel hulpmiddel om de planning en voortgang van een project te laten zien. In die tijd werd dit gezien als een opzienbarende innovatie.
Voor (complexe) Gantt-grafieken worden veelal specialistische (project-)programma’s gebruikt, maar voor het gewone werk kunnen we met Excel ook al aardig vooruit.
Aan de hand van een simpele project-opzet zullen we 2 mogelijkheden voor een Gantt-grafiek bekijken.
Project-data
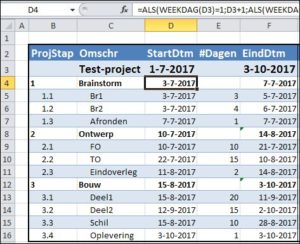 Hiernaast ziet u de gegevens van een fictief project (zie het tabblad ProjData in het Voorbeeldbestand).
Hiernaast ziet u de gegevens van een fictief project (zie het tabblad ProjData in het Voorbeeldbestand).
Per stap en substap leggen we een volgnummer vast, samen met een omschrijving, een begindatum en het aantal geplande dagen dat de stap duurt (alleen op het laagste niveau).
Uiteraard beïnvloeden de stappen elkaar. In het voorbeeld zijn dat de volgende zaken:
- de startdatum van het project leggen we vast in cel D3
- in cel D4 komt de echte startdatum van de eerste hoofd-stap, de Brainstorm-sessies. We gebruiken de functie WEEKDAG om te controleren of D3 niet in een weekend valt. Als D3 een zondag is dan is het resultaat van WEEKDAG een 1, bij maandag een 2 etc.
- er zijn 2 brainstormsessies, die parallel plaats vinden. De startdatums daarvan (cellen D5 en D6) zijn gelijk aan D4.
- In E5 en E6 ligt vast hoeveel dagen deze sessies in beslag nemen.
- de einddatum van deze 2 substappen wordt bepaald met de functie WERKDAG. Zo staat in F5 de formule =WERKDAG(D5;E5-1)
Deze functie bepaalt de einddatum door bij de startdatum (D5) een aantal dagen op te tellen (E5); de functie telt dagen van het weekend daarbij niet mee.
Omdat op de startdatum ook al gewerkt wordt, verlagen we het aantal te werken dagen met 1. - De afronding van de brainstorm vindt plaats op de eerste werkdag nadat de laatste sessie klaar is; in cel D7 staat daarom de formule =WERKDAG(MAX(F5:F6);1)
- De ontwerpfase begint als de brainstorm voorbij is; eerst het Functioneel Ontwerp, daarna het Technisch Ontwerp en vervolgens een Eindoverleg om alle details door te nemen.
De opzet van de cellen D8:D11 mag dan ook duidelijk zijn. - De Bouw start na de afronding van het Ontwerp (cellen D12 en D13).
- Deel2 van de bouw kan pas beginnen na afronding van Deel1 (cel D14: =WERKDAG(F13;1)).
- Wel kan de bouw van de Schil parallel aan de andere bouwactiviteiten plaats vinden (cel D15 is gelijk aan D12).
- De daadwerkelijke oplevering vindt plaats nadat de laatste bouwactiviteit is afgerond; in D16 staat de formule =WERKDAG(MAX(F13:F15);1)
NB de functie WERKDAG kent nog een derde parameter, Vakantiedagen. Leg ergens in uw werkmap een overzicht vast van die dagen, dat er voor het project niet gewerkt kan worden en voeg deze reeks als derde parameter toe aan alle WERKDAG-functies (zie een voorbeeld op het tabblad ProjData).
Gantt-grafiek 1
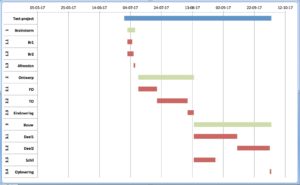 Op basis van de gegevens uit het tabblad ProjData van het Voorbeeldbestand gaan we nu een grafiek maken. Wel hebben we dan nog 2 hulpkolommen nodig:
Op basis van de gegevens uit het tabblad ProjData van het Voorbeeldbestand gaan we nu een grafiek maken. Wel hebben we dan nog 2 hulpkolommen nodig:
- in kolom G komt de startdatum van de betreffende stap minus 1 (waarom dat zullen we hieronder zien; datums zijn voor Excel gewoon getallen dus in G3 komt de formule =D3-1)
- in kolom H komt het verschil in kalenderdagen tussen de start- en einddatum van iedere stap (in H3 staat dan de formule =F3-D3+1; met 1 gecorrigeerd omdat de startdatum ook meedoet)
Dan kunnen we de grafiek gaan opbouwen:
- selecteer de cellen G3:G16
- kies in de menutab Invoegen in het blok Grafieken de optie Staaf
- en dan bij 2D-staaf de 2e optie (Gestapelde staaf). Het eerste gedeelte van de grafiek is klaar.
- selecteer de cellen H3:H16 en Kopieer deze (Ctrl-C)
- klik ergens in de grafiek van punt 3 en Plak (Ctrl-V)
- de legenda kan weg: klik er op en druk op Delete
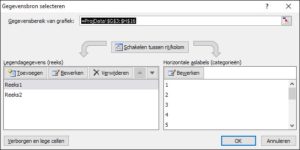 de basis-as moet nog aangepast worden:
de basis-as moet nog aangepast worden:
* klik met de rechtermuisknop ergens in de grafiek
* kies de optie Gegevens selecteren
* klik op de button Bewerken onder Horizontale aslabels
* selecteer de cellen B4:C16 en klik op OK
* nog een keer OK om bij de grafiek terug te komen- eigenlijk willen we alleen de tweede staaf zien; de eerste geeft het verloop tot aan de startdatum weer (vandaar de minus 1 in kolom G):
* klik rechts op één van de staven, die ‘weg’ moeten
* kies de optie Gegevensreeks opmaken
* kies onder Opvulling de optie Geen opvulling en dan de button Sluiten - Nog één aanpassing. De volgorde van de stappen is (voor ons) niet logisch:
* klik rechts op de Categorie-as
* kies de optie As opmaken
* vink de optie Categorieën in omgekeerde volgorde aan en klik op de button Sluiten
In het tabblad Gantt1 ziet u het resultaat van bovenstaande exercitie (met nog enkele aanpassingen, die de grafiek overzichtelijker maken).
NB kijk wat er gebeurt, als je in cel D3 van het tabblad ProjData een andere startdatum voor het project invoert.
Gantt-grafiek 2
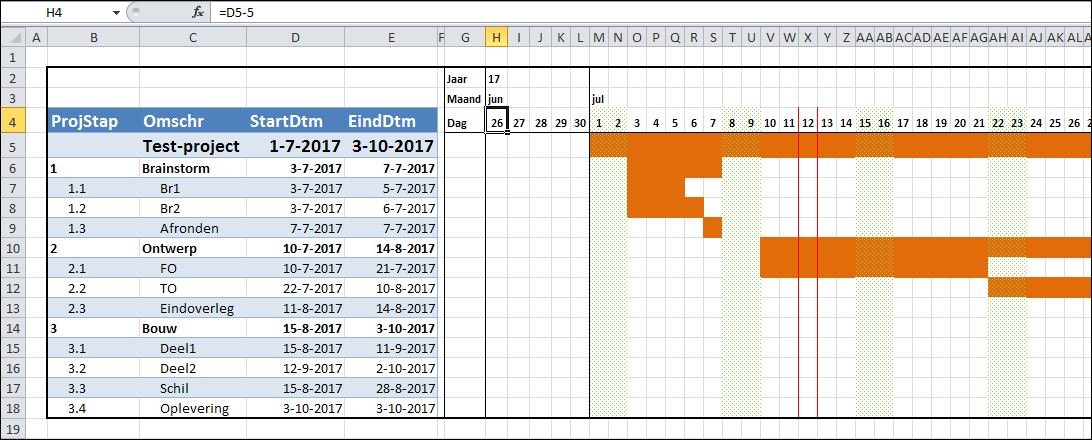 Deze Gantt-grafiek is op een heel andere manier tot stand gekomen (het is geen echte grafiek, maar een inkleuring van Excel-cellen; zie tabblad Gantt2 van het Voorbeeldbestand):
Deze Gantt-grafiek is op een heel andere manier tot stand gekomen (het is geen echte grafiek, maar een inkleuring van Excel-cellen; zie tabblad Gantt2 van het Voorbeeldbestand):
- het ‘blauwe’ blok zijn allemaal verwijzingen naar het tabblad ProjData; bijvoorbeeld in cel B6 staat de formule =ProjData!B4
- in cel H4 staat de formule =D5-5, zodat de ‘grafiek’ niet exact op de startdatum begint, maar 5 dagen eerder.
- in I4 staat de volgende dag =H4+1; deze formule is zover naar rechts gekopieerd, dat de einddatum van het project in de rij voorkomt.
- in H3 hebben we de Maand zichtbaar gemaakt met de formule =Tekst(H4,”mmm”) en deze formule is ook naar rechts gekopieerd
- in regel 2 bepalen we op een vergelijkbare manier het Jaar
Alle overige effecten (verticale lijnen, gekleurde cellen en het al dat niet zichtbaar maken van het jaar en de maand) zijn met behulp van Voorwaardelijke opmaak geïmplementeerd (LET OP deze optie is niet direct beschikbaar; om ongewilde wijzigingen te voorkomen is het werkblad Gantt2 beveiligd. Verwijder de beveiliging via de menutab Controleren en dan de optie Beveiliging blad opheffen (geen wachtwoord vereist). Vergeet niet daarna de beveiliging weer aan te brengen!):
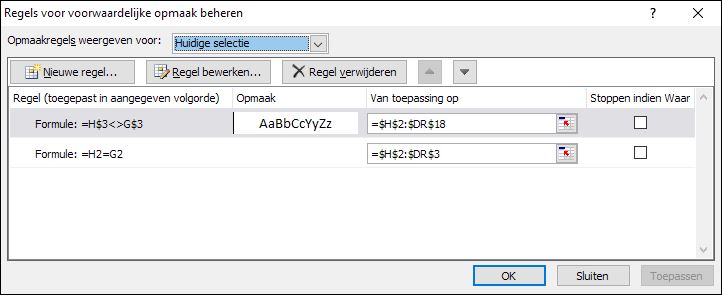 als de tekst in regel 3 verandert (H$3<>G$3), dan komt er een rand aan de linkerkant van de cellen in de regels 2 t/m 18
als de tekst in regel 3 verandert (H$3<>G$3), dan komt er een rand aan de linkerkant van de cellen in de regels 2 t/m 18- als de inhoud van een cel in de 2e en 3e regel gelijk is aan de cel links daarvan (H2=G2) dan krijgt de tekst in die cel een witte kleur en is dus niet meer zichtbaar
 de cellen in de regels 4 t/m 18 krijgen een rode linker- en rechterrand als de inhoud van de 4e regel gelijk is aan de datum van vandaag (H$4=VANDAAG()).
de cellen in de regels 4 t/m 18 krijgen een rode linker- en rechterrand als de inhoud van de 4e regel gelijk is aan de datum van vandaag (H$4=VANDAAG()).- ook krijgen de cellen in de regels 4 t/m 18 een groenige achtergrond als de datum in de 4e regel een weekend voorstelt (WEEKDAG(H$4;2)>5; de parameter 2 geeft aan dat de week op een maandag begint)
 de cellen in de regels 5 t/m 18 krijgen een bruinige achtergrond als de datum in de 4e regel groter of gelijk is aan de startdatum in kolom D EN de datum in de 4e regel kleiner of gelijk is aan de datum in de kolom E.
de cellen in de regels 5 t/m 18 krijgen een bruinige achtergrond als de datum in de 4e regel groter of gelijk is aan de startdatum in kolom D EN de datum in de 4e regel kleiner of gelijk is aan de datum in de kolom E.
Welke methode heeft de voorkeur?
Mijn persoonlijke voorkeur gaat naar de 2e methode uit. Hierbij is ieder facet van de ‘grafiek’ in te stellen.
Dit is meteen ook het grootste nadeel van deze methode. Dus heb je snel een grafiek nodig, gebruik dan methode 1.
Laat in een reactie hieronder weten, welke methode u prefereert.

