 Zoeken in Excel blijft een belangrijke en veel gebruikte optie.
Zoeken in Excel blijft een belangrijke en veel gebruikte optie.
Ik heb daar dan ook al enkele keren een artikel met tips over geschreven.
Recent kreeg ik een opmerking op het artikel Alternatief voor Verticaal.zoeken:
Als er dubbele waarden of woorden in een reeks staan waar je de functie vergelijken op los laat dan is het resultaat de positie van de eerste waarde die hij vindt. Betekent dat dan dat je de functie vergelijken moet toepassen op een gegevensreeks met unieke waarden of tekens?
Mijn antwoord hield in, dat hij daar gelijk in had. En dat je dus altijd moet opletten met zoeken in Excel. En dat dit inspiratie was voor een artikel over het zoeken in niet-unieke gegevens.
Dus deze keer wat inspiratie voor uw speurwerk in Excel.
Basisgegevens
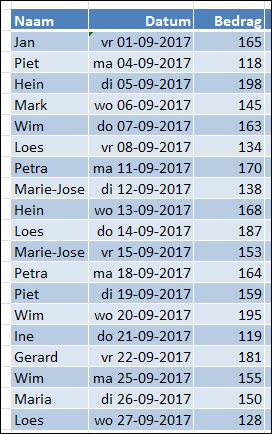 Uiteraard hebben we een voorbeeld nodig, waar we wat mee kunnen oefenen.
Uiteraard hebben we een voorbeeld nodig, waar we wat mee kunnen oefenen.
In het tabblad Data van het Voorbeeldbestand staat een overzicht van personen, die een betaling aan mij hebben gedaan. We hebben afgesproken, dat iedere werkdag iemand een bedrag stort (was het maar waar!).
Het overzicht begint op 1 september (cel C3. De dag van de week is via cel-opmaak zichtbaar gemaakt; druk Ctrl-1).
In de cel daaronder staat de formule:
=WERKDAG(C3;1)
Omdat de gegevens in een Excel-tabel staan (met de naam tblBetalingen) wordt deze formule automatisch in de rest van de kolom doorgevoerd; voeg maar eens een nieuwe persoon onderaan toe.
U ziet dat sommige personen 1 betaling hebben gedaan, anderen 2 en enkelen hebben er 3 gedaan.
Maar hoeveel heeft iedereen nu gestort en wanneer was de laatste betaling per persoon? Tijd voor nadere analyse.
Aantal-analyse
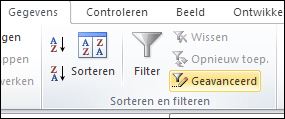 Allereerst moeten we een overzicht hebben wie er allemaal mee betalen:
Allereerst moeten we een overzicht hebben wie er allemaal mee betalen:
- klik ergens in de tabel
- kies dan in de menutab Gegevens in het blok Sorteren en filteren de optie Geavanceerd
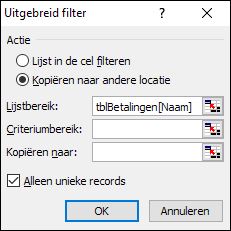 in het vervolgscherm kunt u diverse zaken instellen:
in het vervolgscherm kunt u diverse zaken instellen:
* we gaan niet filteren, maar kopiëren dus de 2e optie aanvinken
* het Lijstbereik invullen; waar moeten de gegevens vandaan komen? Wijs met de muis de bovenrand van de eerste kolom aan tot de cursor verandert in een zwarte pijl naar beneden en klik dan
* in het veld Kopiëren naar moet een verwijzing komen naar de eerste cel waar gegevens moeten worden weggeschreven
* en als laatste aangeven dat we alleen unieke waarden willen overhouden
* klik dan op OK
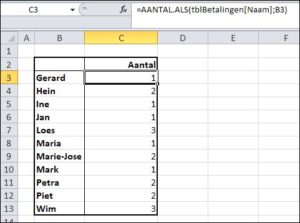 Er blijken tot nu toe 11 betalers te zijn; zie tabblad Ovz1 van het Voorbeeldbestand.
Er blijken tot nu toe 11 betalers te zijn; zie tabblad Ovz1 van het Voorbeeldbestand.
Het aantal betalingen per persoon is nu snel gevonden. In cel C3 staat de formule:
=AANTAL.ALS(tblBetalingen[Naam];B3)
Nog even naar beneden kopiëren, et voilà.
Twee personen hebben dus al 3 keer betaald, vier al 2 keer en 5 mensen nog maar 1 keer.
Bedrag-analyse
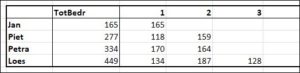 We gaan nu via Zoeken analyseren hoeveel iedereen heeft betaald (ja, ik weet het: mbv. een draaitabel is dat in een mum van tijd gebeurd!).
We gaan nu via Zoeken analyseren hoeveel iedereen heeft betaald (ja, ik weet het: mbv. een draaitabel is dat in een mum van tijd gebeurd!).
Zoals hierboven al opgemerkt kan Excel alleen maar naar unieke sleutels zoeken (dit in tegenstelling tot bijvoorbeeld Access, dat bij het zoeken naar Piet 2 verschillende records zou opleveren).
We moeten dus alle regels in Excel uniek maken; dat doen we door aan de namen een volgnummer te koppelen.
Aan de basistabel zijn daarom 2 hulpkolommen toegevoegd (zie tabblad Data in het Voorbeeldbestand):
- in kolom E (Hulp1) staat de formule
=AANTAL.ALS(VERSCHUIVING(tblBetalingen[[#Kopteksten];[Naam]];1;0;RIJ()-RIJ(tblBetalingen[[#Kopteksten];[Naam]]));[@Naam])
Turf het aantal keren, dat de Naam uit de betreffende rij voorkomt in het bereik dat door Verschuiving wordt bepaald.
De Verschuiving is spannender:
* het bereik begint in de cel waar de kop van de naam-kolom staat (klik bij het invullen van de formule op die cel en de verwijzing wordt automatisch gegenereerd)
* maar start 1 regel lager
* en 0 kolommen naar rechts of links
* en de lengte van het bereik is gelijk aan de Rij waarin de formule staat minus de rij waar de kolomkop staat
* in de eerste regel is het bereik dus maar 1 cel groot, in de tweede regel 2 cellen etc. - in kolom F (Hulp2) staat:
=[@Naam]&[@Hulp1]
Ofwel: koppel de Naam uit de betreffende rij aan het volgnummer uit Hulp1
De gegevens in Hulp2 zijn nu altijd uniek, ook na uitbreiding van de tabel. Dus op die kolom kunnen we nu onze zoekacties uitvoeren. Aangezien Verticaal.zoeken niet ‘naar links’ kan zoeken gebruiken we de formule met de Index-Vergelijken-combinatie (zie het betreffende artikel daarover).
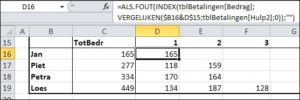 In het Voorbeeldbestand in het tabblad Ovz1 staat in cel D16 de formule
In het Voorbeeldbestand in het tabblad Ovz1 staat in cel D16 de formule
=ALS.FOUT(INDEX(tblBetalingen[Bedrag];VERGELIJKEN($B16&D$15;tblBetalingen[Hulp2];0));””)
Vergelijken zoekt in de Hulp2-kolom op welke plaats de combinatie van cel B16 en cel D15 (naam met volgnummer dus) staat. De nul geeft aan, dat we een exacte vergelijking willen uitvoeren.
Als we die plaats weten dan wordt met behulp van Index het bijbehorende Bedrag opgehaald.
Omdat de naam of de combinatie met het volgnummer niet hoeven voor te komen, zorgen we er voor dat, als de Index-formule een fout oplevert, er in de cel niets komt te staan (de dubbele aanhalingstekens).
LET OP in principe kan de formule uit D16 naar rechts en naar beneden gekopieerd worden. Doe dit niet door de vulgreep rechts onder van cel D16 te verslepen, maar gebruik de toets-combinaties Ctrl-C en Ctrl-V.
In kolom C nog even een Som-formule plaatsen en we weten hoeveel iedereen in totaal heeft betaald.
NB we zijn er hier van uit gegaan, dat er maximaal 5 betalingen per persoon plaats vinden. Klopt dit niet (meer) dan moeten er nog kolommen worden toegevoegd. Vergeet niet de Som-formule in kolom C aan te passen!
Datum-analyse
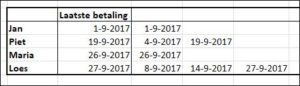 Op welke dagen zijn de betalingen verricht?
Op welke dagen zijn de betalingen verricht?
Op exact dezelfde manier als hiervoor halen we nu de Datum op in plaats van het Bedrag.
Deze keer plaatsen we in kolom C de Max-formule om de laatste betaaldatum per persoon te achterhalen.
Alternatieven zonder hulp-kolommen
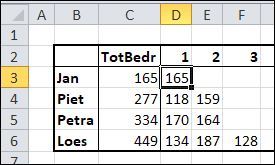 Voor de liefhebbers staan in het tabblad Ovz2 van het Voorbeeldbestand nog 2 alternatieven, waarbij formules worden gebruikt die geen hulpkolommen nodig hebben.
Voor de liefhebbers staan in het tabblad Ovz2 van het Voorbeeldbestand nog 2 alternatieven, waarbij formules worden gebruikt die geen hulpkolommen nodig hebben.
In cel D3 wordt aan de hand van de naam in B3 en het volgnummer in D2 op de volgende manier het bijbehorende bedrag opgehaald:
={ALS.FOUT(
INDEX(tblBetalingen[Bedrag];
KLEINSTE(
(tblBetalingen[Naam]=$B3)*(RIJ(tblBetalingen[Naam]));
D$2 + AANTAL.ALS(tblBetalingen[Naam];”<>”&$B3)) –
RIJ(tblBetalingen[[#Kopteksten];[Naam]])
)
;””)}
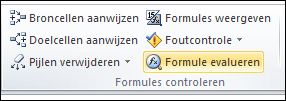 Gebruik in de menutab Formules in het blok Formules controleren de optie Formules evalueren om te onderzoeken hoe de formule werkt.
Gebruik in de menutab Formules in het blok Formules controleren de optie Formules evalueren om te onderzoeken hoe de formule werkt.
NB Deze formule is ingevoerd door in plaats van op Enter op Ctrl-Shift-Enter te drukken, de zogenaamde CSE-methode.
Wil je de CSE-methode vermijden dan wordt de formule:
=ALS.FOUT(INDEX(tblBetalingen[Bedrag];INDEX(KLEINSTE((tblBetalingen[Naam]=$B9)*(RIJ(tblBetalingen[Naam]));D$2+AANTAL.ALS(tblBetalingen[Naam];”<>”&$B9))-RIJ(tblBetalingen[[#Kopteksten];[Naam]]);0));””)
Zie cel D9 in het tabblad Ovz2 van het Voorbeeldbestand.


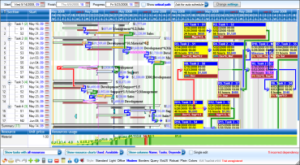 Henry Laurence Gantt ontwikkelde de Gantt-grafiek rond 1910.
Henry Laurence Gantt ontwikkelde de Gantt-grafiek rond 1910.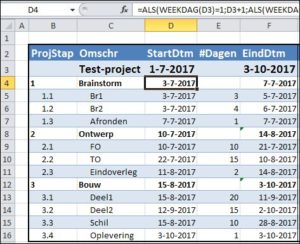 Hiernaast ziet u de gegevens van een fictief project (zie het tabblad ProjData in het
Hiernaast ziet u de gegevens van een fictief project (zie het tabblad ProjData in het 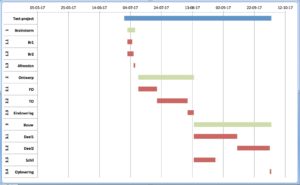 Op basis van de gegevens uit het tabblad ProjData van het
Op basis van de gegevens uit het tabblad ProjData van het 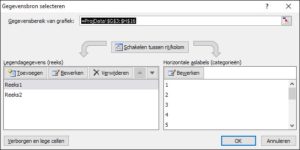 de basis-as moet nog aangepast worden:
de basis-as moet nog aangepast worden: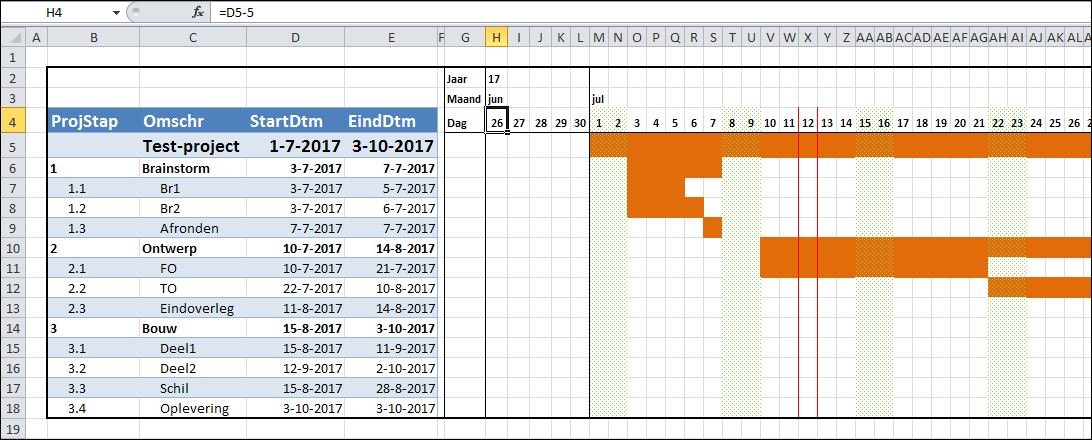 Deze Gantt-grafiek is op een heel andere manier tot stand gekomen (het is geen echte grafiek, maar een inkleuring van Excel-cellen; zie tabblad Gantt2 van het
Deze Gantt-grafiek is op een heel andere manier tot stand gekomen (het is geen echte grafiek, maar een inkleuring van Excel-cellen; zie tabblad Gantt2 van het 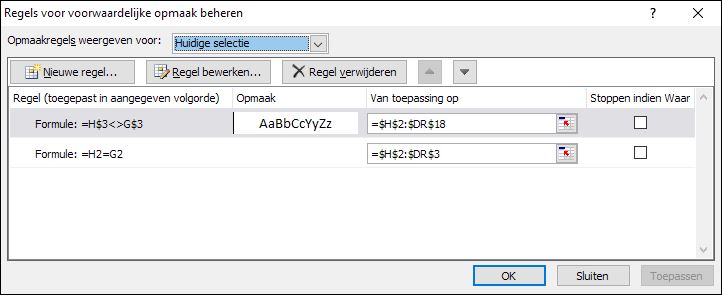 als de tekst in regel 3 verandert (H$3<>G$3), dan komt er een rand aan de linkerkant van de cellen in de regels 2 t/m 18
als de tekst in regel 3 verandert (H$3<>G$3), dan komt er een rand aan de linkerkant van de cellen in de regels 2 t/m 18 de cellen in de regels 4 t/m 18 krijgen een rode linker- en rechterrand als de inhoud van de 4e regel gelijk is aan de datum van vandaag (H$4=VANDAAG()).
de cellen in de regels 4 t/m 18 krijgen een rode linker- en rechterrand als de inhoud van de 4e regel gelijk is aan de datum van vandaag (H$4=VANDAAG()).