Het zuiden van Nederland maakt zich op voor Carnaval.
 Waar de schmink bij Carnaval meer bedoeld is om het echte gezicht te verbergen of te versieren, is de opmaak bij Excel bedoeld om zaken te benadrukken, duidelijker te maken.
Waar de schmink bij Carnaval meer bedoeld is om het echte gezicht te verbergen of te versieren, is de opmaak bij Excel bedoeld om zaken te benadrukken, duidelijker te maken.
Zoals in eerdere artikelen beloofd, gaan we het deze keer hebben over Voorwaardelijke opmaak.
Iedereen maakt er wel eens gebruik van; misschien zonder het zelf te weten!
Er zijn allerlei vormen: van het simpel tussenvoegen van een punt, wanneer getallen groter zijn dan 1.000 tot het tonen van grafische tekens in een cel afhankelijk van andere gegevens in de Excel-werkmap.
Celeigenschappen/opmaak
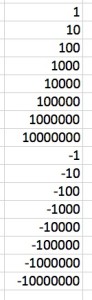 Bij celeigenschappen vinden we de meest gebruikte opmaak-opties van Excel. We beperken ons deze keer tot de opmaak van cellen met numerieke waarden.
Bij celeigenschappen vinden we de meest gebruikte opmaak-opties van Excel. We beperken ons deze keer tot de opmaak van cellen met numerieke waarden.
Hebt u dat ook met grote getallen: hebben we het nou over tonnen of over miljoenen?
Zie Voorbeeldbestand
Excel biedt ons een snelle mogelijkheid om deze getallen beter leesbaar te maken:
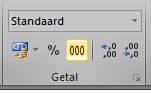 selecteer alle getallen die een nieuwe opmaak moeten krijgen
selecteer alle getallen die een nieuwe opmaak moeten krijgen- kies Start in de menubalk en binnen het blok Getal, de optie Duizendtalnotatie (de 000)
- met de 2 knoppen rechts daarvan kun je meer of minder decimalen weergeven
NB de inhoud van de cellen verandert niet, slechts de weergave.
Moeten de negatieve getallen een andere kleur krijgen (meestal kiezen we daarvoor rood):
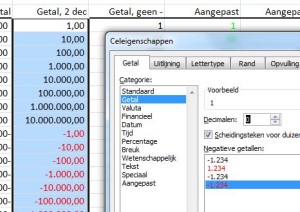 selecteer alle cellen die deze opmaak moeten krijgen
selecteer alle cellen die deze opmaak moeten krijgen- klik met de rechtermuisknop op de selectie en kies Celeigenschappen; dit kan ook sneller mbv Ctrl-1 (Ctrl vasthouden en de 1 indrukken)
- kies het tabblad Getal en bij de Categorie weer Getal
- kies geen decimalen, wel scheiding voor duizendtallen en kleur
Naast de standaard-opmaak die in Excel is ingebouwd, kunnen we de opmaak ook nog voor een groot gedeelte zelf bepalen.
Daartoe moeten we weer even terug naar de Celeigenschappen, het tabblad Getal. Wanneer we bij Categorie de optie Aangepast kiezen, laat Excel bij Type de code zien die gebruikt is voor de opmaak, bijvoorbeeld: ![]()
In dit geval bestaat de code uit 2 secties (gescheiden door een punt-komma); het eerste geeft aan hoe positieve getallen moeten worden weergegeven, de tweede geldt voor negatieve getallen. Zonder op alle details in te gaan, lijkt me de hoofdstrekking van de diverse codes duidelijk.
NB pas de opmaak via een van de standaardopties aan en bekijk bij Aangepast welke codes daarvoor gebruikt worden.
Excel kent in principe 4 opmaak-secties: voor positieve getallen, negatieve, voor de nul-waarde en voor tekst. Maar we mogen ook eigen secties maken; bijvoorbeeld als we alle getallen groter dan 100 blauw willen maken, gebruiken we in een sectie [Blauw][>100]#.##0
Deze laatste handigheid kan mooi toegepast worden bij grafieken, aangezien Celopmaak ook gebruikt kan worden bij het opmaken van de assen. Op deze manier kunnen bepaalde gebieden op een as een aparte kleur krijgen.
NB om nog meer mogelijkheden te ontdekken: bekijk alle opmaak in het tabblad CelOpmaak van het Voorbeeldbestand.
Opmaak afhankelijk van inhoud cel
Heel vaak kan het handig zijn om de opmaak van een cel afhankelijk te maken van de inhoud daarvan: onderscheid maken tussen positieve en negatieve waarden, analyse van nauwelijks zichtbare verschillen (of andersom wanneer zijn 2 waardes gelijk), controlegetal moet 0 (nul) zijn etc.
Dit is met Celeigenschappen niet of slechts moeizaam te regelen, waarbij de opmaak beperkt blijft tot het kleuren van de tekst.
Met de optie Voorwaardelijke opmaak komen we een stuk verder.
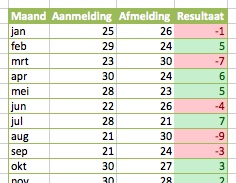 Laten we als voorbeeld de aan- en afmeldingen eens bekijken van een sportschool (zie Voorbeeldbestand, tabblad CelVoorw). Hiernaast is te zien, dat er in januari meer leden zijn vertrokken dan er zijn aangemeld. Om snel inzicht te krijgen in het maandresultaat hebben de cellen in kolom E een opmaak gekregen, die afhangt van de inhoud: voorwaardelijke opmaak dus.
Laten we als voorbeeld de aan- en afmeldingen eens bekijken van een sportschool (zie Voorbeeldbestand, tabblad CelVoorw). Hiernaast is te zien, dat er in januari meer leden zijn vertrokken dan er zijn aangemeld. Om snel inzicht te krijgen in het maandresultaat hebben de cellen in kolom E een opmaak gekregen, die afhangt van de inhoud: voorwaardelijke opmaak dus.
Hoe doen we dat:
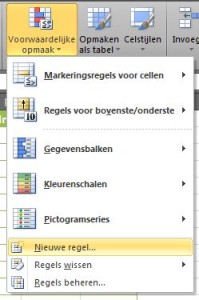 selecteer alle cellen in kolom E die de opmaak moeten krijgen
selecteer alle cellen in kolom E die de opmaak moeten krijgen- kies Start in de menubalk en binnen het blok Stijlen de optie Voorwaardelijke opmaak
- in het submenu op Nieuwe regel klikken
- neem als type Alleen cellen opmaken met
- en zorg dat onderstaande regel wordt aangemaakt

- kies een daarbij passende opmaak, bijvoorbeeld groene opvulling
Aanpassen voorwaardelijke opmaak
We zouden op dezelfde manier ook een rode kleur kunnen toevoegen aan cellen met een negatieve waarde, maar dat gaan we anders doen:
- selecteer een cel in kolom E
- kies Start in de menubalk en binnen het blok Stijlen de optie Voorwaardelijke opmaak

- in het submenu op Regels beheren klikken
- Excel is zo slim om te zien, dat we de huidige selectie willen beheren. Duidelijk is te zien wat onze eerste regel doet en op welke cellen deze betrekking heeft. De voorwaarde en de opmaak zijn te veranderen door Regel bewerken te kiezen.
- we voegen een regel toe via Nieuwe regel. Zorg dat de cel een rode achtergrond krijgt als de waarde kleiner is dan nul.
- vergeet niet deze regel van toepassing te laten zijn op alle relevante cellen in kolom E
NB druk op de functietoets F9 om de sheet opnieuw door te rekenen; aangezien de aan- en afmeldingen aselect gekozen worden, zal het resultaat ook iedere keer anders zijn.
Andere voorbeelden
In de kolommen G t/m J worden twee resultaten vergeleken. Als de waarde in kolom H gelijk is aan de waarde in I, dan zorgt de formule in kolom J ( in J3 staat bijvoorbeeld =H3=I3) er voor, dat het resultaat WAAR verschijnt (zo niet, dan ONWAAR). Via voorwaardelijke opmaak is in één oogopslag te zien waar de kolommen gelijke waardes bevatten (eventueel even F9 drukken voor nieuwe gegevens).
In cel O3 is een verbandcontrole ingebouwd: is het resultaat nul, dan kleurt de cel groen, anders rood (probeer maar eens uit als ergens in kolom O een resultaat wordt gewist of, wat in de praktijk nog wel eens wil gebeuren, als de formule in O door een harde waarde wordt overschreven.
Opmaak afhankelijk van inhoud van een andere cel
“Maar, wat als ….”
Een bekende frase in automatiseringsland: iedere keer moeten er weer grenzen verlegd worden.
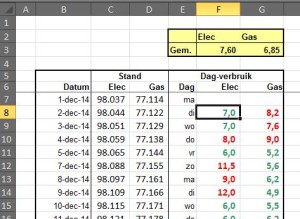 In het Voorbeeldbestand heb ik een tabblad Energie opgenomen, waarop per dag de meterstanden worden genoteerd. Excel berekent voor ons dan het dagverbruik.
In het Voorbeeldbestand heb ik een tabblad Energie opgenomen, waarop per dag de meterstanden worden genoteerd. Excel berekent voor ons dan het dagverbruik.
Bovenaan berekenen we het lopende gemiddelde voor het verbruik van stroom en gas, zodat we in ieder geval kunnen zien of we onder of boven het gemiddelde scoren.
Met behulp van Voorwaardelijke opmaak willen we dat natuurlijk direct laten zien; eerst voor de stroom:
- selecteer alle relevante cellen in kolom F (in dit geval F7:F75)
- kies Start in de menubalk en binnen het blok Stijlen de optie Voorwaardelijke opmaak en dan weer Nieuwe regel
- als type kunnen we niet meer de tweede optie gebruiken; de voorwaarde hangt ook af van de inhoud van een andere cel. We moeten een formule gaan gebruiken, dus kiezen de laatste optie.
- tik dan als formule in: =F7<$F$3, kies een bijpassende Opmaak (tekst groen bijvoorbeeld; we zitten onder het gemiddelde) en klik OK
NB een formule moet altijd met het =-teken beginnen, daarachter volgt de voorwaarde: F7<$F$3.
F7 is een relatieve verwijzing, $F$3 een absolute; dat betekent dat als Excel deze voorwaarde één cel lager toepast hij deze interpreteert als F8<$F$3 etc. - op dezelfde manier kunnen we een kleur geven aan het verbruik dat hoger uitkomt dan gemiddeld
Kijk in het Voorbeeldbestand hoe de overige opmaak is geregeld door Regels beheren op te roepen.
Nog een ander voorbeeld
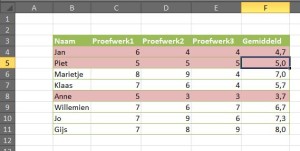 Een klas heeft 3 proefwerken gehad en we zien direct wie gemiddeld lager dan 5,5 staat.
Een klas heeft 3 proefwerken gehad en we zien direct wie gemiddeld lager dan 5,5 staat.
Ook hier is gebruik gemaakt van voorwaardelijke opmaak: op de cellen B4:F11 is de volgende formule als Nieuwe Regel ingevoerd:
=$F4<5,5
In de formule is de kolomnaam F absoluut, want voor alle cellen in B4:F11 kijken we voor de voorwaarde naar kolom F, maar de rijnaam 4 is relatief; dus in de cellen B5:F5 zal Excel beoordelen of F5 kleiner is dan 5,5 etc.

