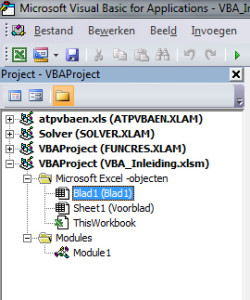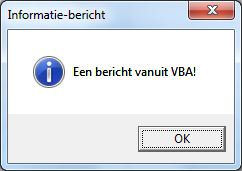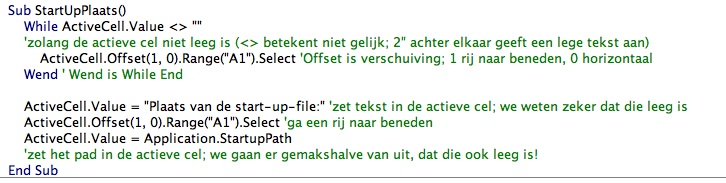Ofwel de datum waarop een bestand is opgeslagen; in het Engels vaak aangeduid als SaveDate.
Word kent een handige manier om in de kop- en voetregel de datum, waarop het betreffende bestand voor de laatste keer is opgeslagen, weer te geven (SaveDate, een apart Veld binnen de optie Info over document).
Op de vraag, waar dat in Excel terug te vinden is, moest ik het antwoord schuldig blijven: Excel kent een zodanige optie niet en die is ook niet met een of andere info-functie na te bouwen.
Uiteraard even Google geraadpleegd: geen resultaten voor SaveDate in Excel, wel allerlei VBA-routines waarmee dit enigszins na te bootsen is.
Daarom in dit artikel enkele voorbeelden daarvan.
Bij opslaan datum toevoegen 1
De eerste methode, die de Word-functionaliteit goed benadert, is om de datum (en tijd) aan de voetregel toe te voegen op het moment dat het Excel-bestand wordt opgeslagen.
Drie regels binnen VBA volstaan:

Dit is een zogenaamde Event-SUBroutine; net voordat de werkmap wordt opgeslagen (BeforeSave) wordt deze procedure uitgevoerd.
De parameter SaveAsUI is verplicht. Deze parameter kan binnen de routine gebruikt worden; de waarde daarvan is True als de gebruiker Opslaan als heeft gekozen en bij gewoon Opslaan is de waarde False.
De tweede parameter (Cancel) is ook verplicht en heeft standaard de waarde False. Krijgt ergens in de procedure deze parameter de waarde True dan zal er daarna geen opslag-actie plaats vinden (opslaan wordt gecanceled).
De tweede regel is waar het om draait: links in de voetregel van het actieve werkblad wordt de combinatie van de huidige datum en tijd geplaatst. De datum heeft een speciale notatie gekregen (minimaal 1 positie voor de dagaanduiding, een uitgebreide omschrijving voor de maand (bijvoorbeeld oktober), 4 cijfers voor het jaar en dan nog een komma en een spatie).
LET OP de routine plaatst de datum ALLEEN in de voetregel van het actieve werkblad (ActiveSheet). Dit is een groot verschil met de Word-optie, die de datum in de voetregel van het document plaatst en daarmee op ALLE pagina’s.
NB1 deze routine moet in een speciale module van de betreffende werkmap geplaatst worden, namelijk in ThisWorkbook.
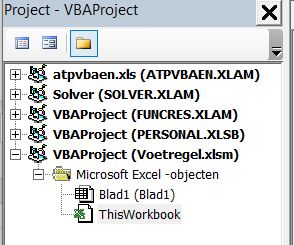
NB2 om er voor te zorgen, dat deze routine samen met de Excel-sheet wordt opgeslagen, dient de extensie xlsm te zijn (macro-enabled).
NB3 in alle voorbeelden in dit artikel wordt de datum links in de voetregel geplaatst. Uiteraard kunnen ook de opties CenterFooter, RightFooter, LeftHeader, CenterHeader en RightHeader gebruikt worden.
Bij opslaan datum toevoegen 2
In het Voorbeeldbestand is de routine wat uitgebreid:
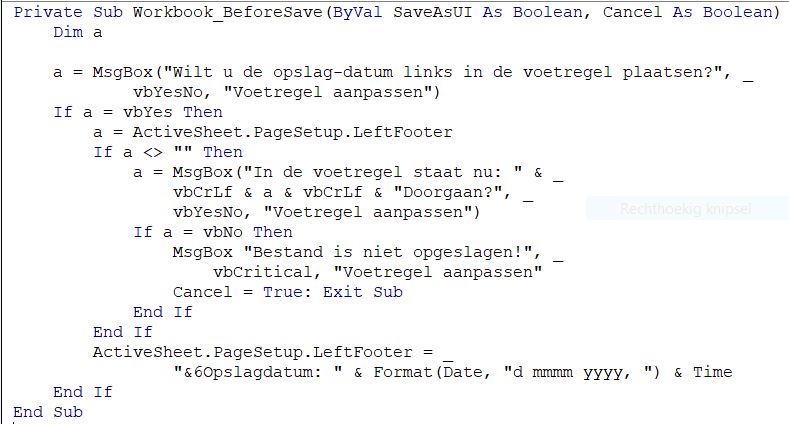
Hoe plaats je een dergelijke routine in je eigen werkmap:
- ga naar de VBA-editor: kies binnen de menutab Ontwikkelaars de optie Visual Basic of druk op Alt-F11.
- dubbelklik op de module ThisWorkbook van de betreffende werkmap; rechts kan dan de projectcode voor deze module ingevoerd worden.
- tik de bovenstaande code in of, beter, kopieer deze uit het Voorbeeldbestand.
- verlaat de VBA-editor door Alt-F11 te drukken
- sla het bestand op; zorg dat het de extensie xlsm krijgt.
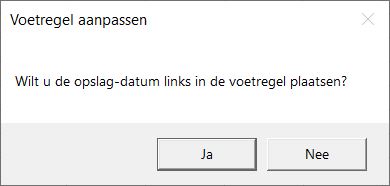
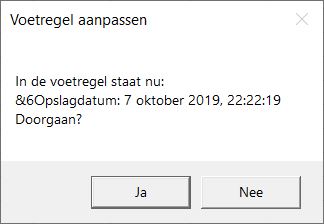
Een korte uitleg van de belangrijkste elementen van de routine:
- eerst wordt een message-box getoond met de vraag of de voetregel aangepast moet worden; alleen Ja en Nee zijn toegestaan (vbYesNo)
- als op de Nee-knop wordt geklikt, gebeurt er in deze subroutine niets meer. Wel slaat Excel het bestand dan nog op.
- anders wordt de inhoud van de linker-voetregel in de variabele a geplaatst en via een tweede message-box op het scherm getoond.
- wordt daar gekozen om niet door te gaan, dan krijgt u de waarschuwing te zien, dat het bestand niet wordt opgeslagen (doordat Cancel op True wordt gezet)
- anders wordt de voetregel aangepast, waarna Excel het bestand opslaat.
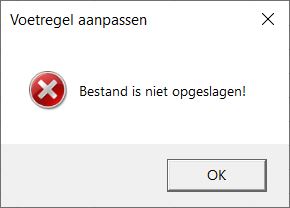
NB1 de eerste 2 keren wordt MsgBox als functie gebruikt, waarvan het resultaat in de variabele a wordt geplaatst.
In het derde geval voert MsgBox alleen een opdracht uit; omdat het dan geen functie is, moeten de haakjes weggelaten worden.
NB2 de voetregel is iets uitgebreid: naast de tekst Opslagdatum wordt met behulp van &6 ook de lettergrootte aangepast.
Alternatief 1
Een groot nadeel van bovenstaande methodes is, dat de VBA-routine eerst in het betreffende bestand moet worden geplaatst en het bestand als xlsm moet worden opgeslagen.
Handige en/of veel gebruikte routines kunnen echter ook in een module van uw persoonlijke werkmap geplaatst worden.
De vraag is: waar kunt u die map vinden?
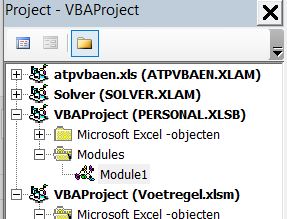
Ziet u in de VBA-editor ergens het project PERSONAL.XLSB dan kunt u een van de bestaande modules openen door daarop te dubbelklikken (of een extra module Invoegen).
Bestaat de persoonlijke werkmap nog niet, doe dan het volgende:
- open de menutab Ontwikkelaars (ziet u die niet? Klik met de rechter muisknop ergens in de menubalk en kies de optie Lint aanpassen en vink in het rechtergedeelte van het nieuw geopende scherm de optie Ontwikkelaars aan).
- kies de optie Macro opnemen.
Een macro opnemen (en stoppen) kan ook altijd via de knop linksonder in de statusbalk
- in het midden van de pop-up kiest u Persoonlijke macrowerkmap, klik op de OK-knop en kies dan direct in de menubalk de optie Opname stoppen.
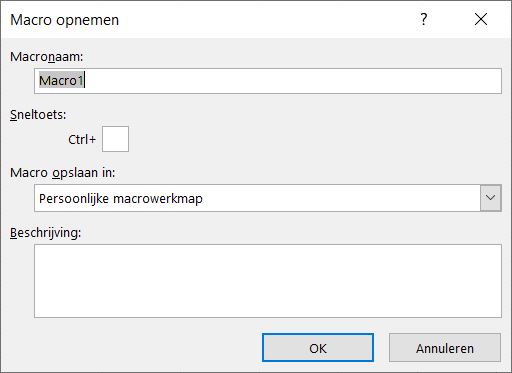
Als de persoonlijke werkmap bestaat, dan kunnen routines daarin geplaatst worden; deze zijn dan in iedere werkmap direct te gebruiken.
Het eerste alternatief is dan (routine vergelijkbaar met hierboven; tekst hieronder is makkelijk te kopiëren):Sub DatumVoetregel()
Dim a
a = MsgBox("Wilt u datum en tijd links in de voetregel plaatsen?", _
vbYesNo, "Voetregel aanpassen")
If a = vbYes Then
a = ActiveSheet.PageSetup.LeftFooter
If a <> "" Then
a = MsgBox("In de voetregel staat nu: " & _
vbCrLf & a & vbCrLf & "Doorgaan?", _
vbYesNo, "Voetregel aanpassen")
If a = vbNo Then Exit Sub
End If
ActiveSheet.PageSetup.LeftFooter = _
"&6 " & Format(Date, "d mmmm yyyy, ") & Time
End If
End Sub
LET OP het woord Private is op de eerste regel weggelaten, anders is deze routine niet voor andere werkbladen dan de persoonlijke ‘zichtbaar’.
Deze procedure zal NIET automatisch starten wanneer u een bestand opslaat. Wat moet u doen:
- maak een nieuwe werkmap aan
- kies in de menutab Ontwikkelaars de optie Macro’s (of druk op Alt-F8)
- kies in het vervolgscherm de gewenste routine; in dit
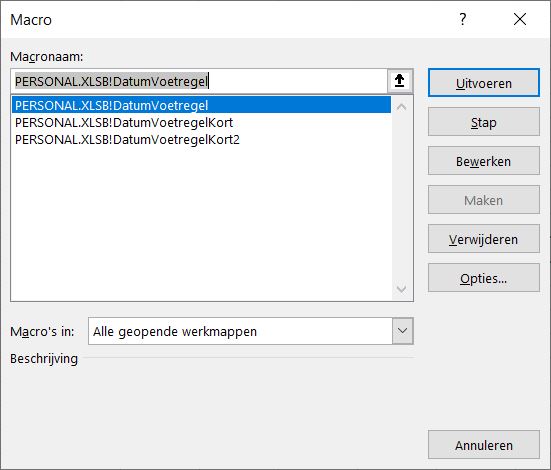 geval PERSONAL.XLSB!DatumVoetregel en klik op Uitvoeren (of dubbelklik op de gewenste routine)
geval PERSONAL.XLSB!DatumVoetregel en klik op Uitvoeren (of dubbelklik op de gewenste routine) - sla direct daarna het bestand op.
LET OP Doet u dat met het voorbeeldbestand, dan zal de automatische routine ook nog opgestart worden
NB doordat er twee handelingen verricht moeten worden (de routine uitvoeren en het bestand opslaan) zal de tijd in de voetregel niet exact overeenkomen met de tijd van het opgeslagen bestand.
Alternatief 2
Een verkorte routine, die alleen de datum en tijd in de voetregel zet, is:Sub DatumVoetregelKort()
ActiveSheet.PageSetup.LeftFooter = Format(Date, "d mmmm yyyy, ") & Time
End Sub
Alternatief 3
Een derde alternatief, waarbij de SaveDate uit de eigenschappen van het document wordt opgehaald:Sub DatumVoetregelKort2()
ActiveSheet.PageSetup.LeftFooter = Format( _
ActiveWorkbook.BuiltinDocumentProperties("Last Save Time"), "d mmmm yyyy, hh:mm:ss")
End Sub
De werkwijze is dan net andersom:
- sla de werkmap op
- voer de routine uit
- print de pagina


 Mastermind! Wie kent het niet?
Mastermind! Wie kent het niet? Nostalgie: ongeveer 40 jaar geleden is mijn “computer-verslaving” begonnen: eerst met een TRS-80 (van de firma Radio Shack) met een intern geheugen van 4Kb en een cassetterecorder als opslagmedium, al vrij snel met een geheugenuitbreiding tot 16Kb.
Nostalgie: ongeveer 40 jaar geleden is mijn “computer-verslaving” begonnen: eerst met een TRS-80 (van de firma Radio Shack) met een intern geheugen van 4Kb en een cassetterecorder als opslagmedium, al vrij snel met een geheugenuitbreiding tot 16Kb. Tig jaar later was de luxe niet te overzien: een modern apparaat met 2 diskette-stations en 16Mb intern geheugen!
Tig jaar later was de luxe niet te overzien: een modern apparaat met 2 diskette-stations en 16Mb intern geheugen!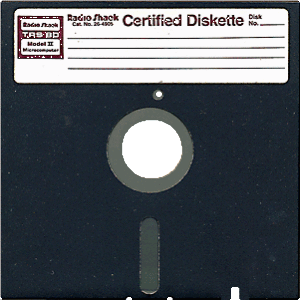 Zo’n diskette kon wel 500 Kb aan data bevatten.
Zo’n diskette kon wel 500 Kb aan data bevatten.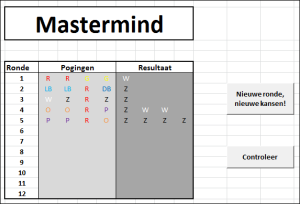 Kijk maar eens in het
Kijk maar eens in het 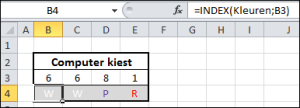 Wanneer Excel de opdracht krijgt om aan een Nieuwe ronde te beginnen, dan worden op het tabblad CompKeuze de cellen B3:E3 van willekeurige getallen tussen 1 en 8 voorzien; in de rij daaronder komen dan automatisch de overeenkomende kleuren.
Wanneer Excel de opdracht krijgt om aan een Nieuwe ronde te beginnen, dan worden op het tabblad CompKeuze de cellen B3:E3 van willekeurige getallen tussen 1 en 8 voorzien; in de rij daaronder komen dan automatisch de overeenkomende kleuren.