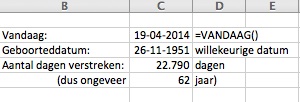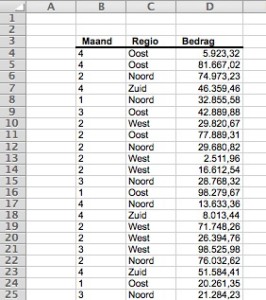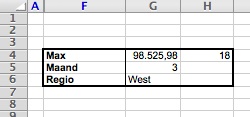Hoe gek het misschien ook mag klinken: ook bij ervaren Excel-gebruikers kunnen een paar aanpassingen aan de standaard-instellingen veel dagelijks plezier met zich meebrengen (of minstens ergernis voorkomen) .
Aantal werkbladen
Misschien heb je je wel eens afgevraagd, waarom Excel standaard bij het starten van een nieuwe werkmap aankomt met 3 werkbladen. Nou, ik ook. En ik heb geen goede reden kunnen bedenken.
Ik weet wel dat ik er meer last van heb gehad dan plezier: hoe vaak heb ik niet tevergeefs in een Excel-sheet van iemand anders zitten zoeken wat er op Blad2 en Blad3 zou staan (om eerlijk te zijn: ik heb ook vaak in mijn ‘eigen werk’ zitten zoeken!).
Weg ermee, dus:
- Kies in Excel bovenaan in het menu: Bestand
- Dan in de linkerkolom Opties
- en binnen deze Opties de keuze Algemeen
- bijna onderaan staat: Aantal op te nemen bladen:
verander hier de standaardinstelling 3 in 1
Zoals je ziet, ga ik er van uit, dat we met Office 2010 of hoger werken. In vorige versies vind je deze keuze terug in de menucombinatie Extra/Opties.
Gebruikersnaam
Zeker in een zakelijke omgeving komt het nogal eens voor, dat je een Excel-bestand opent en dan de waarschuwing krijgt, dat LC10025 (willekeurig voorbeeld) dit bestand al geopend heeft. Tja, wie moet je nu vragen om het bestand ‘los te laten’?
Daar gaan we weer:
- Kies in Excel bovenaan in het menu: Bestand
- Dan in de linkerkolom Opties
- en binnen deze Opties de keuze Algemeen
- helemaal onderaan staat: Gebruikersnaam:
Vul hier je naam in.
(Zoals je ziet wordt deze naam binnen alle Office-producten gebruikt).
Templates
Waar de vorige 2 instellingen nog wel door diverse mensen gebruikt worden, zie ik het gebruik van Templates heel erg weinig terugkomen.
Misschien wel bekend van Word (en zeker van Powerpoint) worden ze binnen Excel heel weinig gebruikt.
Maar herken je het volgende: je hebt opnieuw een nuttig (natuurlijk!) Excel-overzicht gemaakt en wilt het printen en merkt (meestal te laat) dat deze net niet op 1 A4 past.
Ook wil je natuurlijk ergens je naam (als trotse maker van dit schoons) hebben staan; oja, ook nog even de naam van het bestand ergens, want dat kunnen we later ook niet meer zo goed herinneren.
Ofwel bij iedere nieuwe sheet moeten weer (dezelfde) kop- en voetteksten gemaakt worden, de printerinstellingen verandert etc.
Hier komen templates goed van pas!
Een template is niets anders dan een basis-sheet, waarmee je verder gaat werken. Dit kan een heel simpele zijn met maar 1 printerinstelling aangepast, of een bestand met 10 werkbladen met allerlei standaardteksten en basisinformatie al vastgelegd.
De templates worden met de extensie xltx (in ‘oudere’ versies xlt) weggeschreven. Het enig verschil met een xlsx- (resp xls-) bestand is, dat bij het opslaan van een (aangepaste) template als gewoon bestand het origineel niet wordt overschreven.
Zie voor een uitgebreid voorbeeld: G-Info basis-bestand.
Standaard-templates
Maar nog veel handiger: er zijn 2 templates, die door Excel standaard gebruikt worden.
Map.xltx wordt opgeroepen als er een nieuwe werkmap wordt gemaakt (en dus ook bij het opstarten) en Blad.xltx bij het aanmaken van een nieuw werkblad.
Dus als je daar al je gewenste standaard-instellingen vastlegt (en dat mag zo ingewikkeld en zo uitgebreid zijn als je zelf wilt), dan scheelt dat bij iedere nieuwe Excel-werkmap en -werkblad veel tijd!
Wel een klein probleem: Excel verwacht wel dat deze 2 bestanden in een speciale directory staan en het is van diverse technische zaken afhankelijk waar dat precies is.
Ik heb dan ook een kleine VBA-routine gemaakt, die dit netjes voor je uitzoekt.
Wat moet je doen:
- zoek het pad van de opstart-directory op door in het volgende bestand op de button te klikken: Plaats Opstartbestanden
- Aangezien sommige tussen-directories verborgen zijn, is de opstart-directory niet makkelijk te bereiken: schrijf het totale pad op of kopieer deze mbv Ctrl-c.
- download het bestand Map en bewaar deze ALS TEMPLATE in de hiervoor gevonden directory met de naam Map.xltx
- download het bestand Blad en bewaar deze ALS TEMPLATE in de hiervoor gevonden directory met de naam Blad.xltx
- sluit Excel en start opnieuw op; tik wat in in cel A1 en ook in E20. Kies printen en bekijk het resultaat.
- Pas de 2 xltx-bestanden naar behoefte aan en herhaal de stappen 3 en 4.
Volgende keer zal ik de gebruikte VBA-routine toelichten.