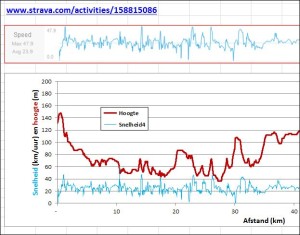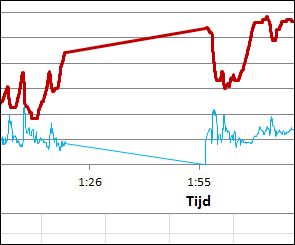Hoewel de titel van dit artikel misschien anders doet vermoeden (het gaat dus NIET over het checken van persoonsbewijzen bij een voetbalwedstrijd), gaan we het hebben over het valideren van de invoer van gegevens in een cel in Excel.
De aanleiding hiervoor was een discussie op een internet-forum over “Lege velden in keuzelijst met invoervak“.
Al snel kwam daar de opmerking langs, dat het onderliggende probleem waarschijnlijk makkelijker en beter met gegevensvalidatie kon worden opgelost; dan was er ook geen VBA nodig.
Het probleem in het kort: de toegestane invoer in een cel is afhankelijk van de keuze, die in een andere cel is gemaakt.
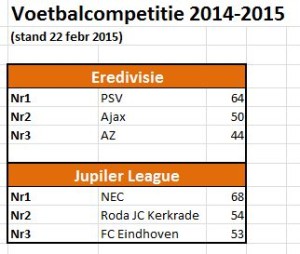 Om de daar geschetste oplossing in de praktijk te kunnen laten zien, heb ik de stand van de twee Nederlandse profvoetbalcompetities genomen (Bron: www.voetbaluitslagen.nl).
Om de daar geschetste oplossing in de praktijk te kunnen laten zien, heb ik de stand van de twee Nederlandse profvoetbalcompetities genomen (Bron: www.voetbaluitslagen.nl).
NB Het valt me nu pas op hoe goed de stad Eindhoven het doet!
Stand voetbalcompetities
Dus eerst maar eens een voorbeeld opzetten (zie Voorbeeldbestand):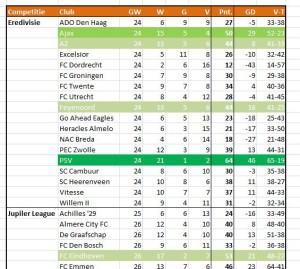
- eerst de standen van de twee competities onder elkaar gezet, gesorteerd op clubnaam, waarbij de kolom met de punten (Pnt.) voor ons het belangrijkste is
- dan een schema opzetten van de beste 3 per competitie (zie hierboven).
Daarbij maak ik gebruik van de functie Grootste:
=GROOTSTE(H15:H32;1)
Dit levert het maximum op van de Eredivisiepunten; in het Voorbeeldbestand, tabblad CompOvz1, heb ik deze reeks een naam gegeven, ErePnt, zodat de bedoeling van de formule duidelijker is.
Door de 1 te veranderen in 2 vinden we het één na hoogste puntentotaal enz.
Via Index en Vergelijken (zie het artikel over Verticaal zoeken) vinden we de bijbehorende clubs.
NB zoals uit de stand hierboven mag blijken gaat het bij een gelijk aantal punten niet altijd goed; er wordt geen rekening gehouden met doelsaldo. - dan nog wat Voorwaardelijke opmaak ‘strooien’ over het overzicht (zie mijn vorige blog) en we krijgen wat beter inzicht in de voetbal-verhoudingen in Nederland.
NB we zien nu wel dat AZ en Feyenoord een gelijk aantal punten hebben 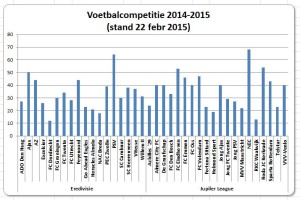 de verhoudingen tussen de clubs kunnen ook grafisch worden weergegeven.
de verhoudingen tussen de clubs kunnen ook grafisch worden weergegeven.
Op de x-as staan de gegevens van de kolommen B en C; Excel zorgt zelf voor een duidelijke lay-out wat betreft de indeling van de twee competities.
De titel is dynamisch, wat in dit geval inhoudt dat deze verandert wanneer de datum in cel B2 wordt gewijzigd:
* maak een willekeurig titel aan,
* k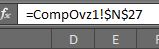 lik ergens in de titel,
lik ergens in de titel,
* kies de formulebalk en tik een verwijzing naar de cel met de gewenste titel-tekst in, inclusief de naam van het tabblad en een !
In het voorbeeld staat de titel-tekst in cel N27, waar met behulp van de functie Teken een scheiding tussen de twee elementen van de titel is gemaakt.
Combinatie van grafieken
De grafiek kan wel wat duidelijker: een betere scheiding tussen de twee competities, wie staan bovenaan, hoe staat mijn favoriete club er voor?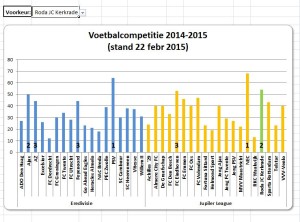
- in het Voorbeeldbestand, op het tabblad CompOvz2, is het onderscheid tussen de competities geregeld door de behaalde punten in 2 verschillende kolommen te plaatsen, een extra kolomgrafiek toe te voegen, de overlap van de grafieken op 100% te zetten en de kleuren aan te passen
- daarna is er een label toegevoegd aan de nummers 1 tot en met 3: achter iedere club (in kolom F) staat een formule, die kijkt of de club bij de eerste 3 hoort:
=ALS(D15=Ere_1;1;ALS(D15=Ere_2;2;ALS(D15=Ere_3;3;””)))
Ere_1 is de naam van de cel, die het aantal punten van de aanvoerder van de ranglijst bevat etc.
Het bereik F15:F52 is als een nieuwe grafiek toegevoegd; bij Opmaak is gekozen voor Geen opvulling maar wel zijn Gegevenslabels toegevoegd - om onze favoriete club er te laten uitspringen, voegen we een nieuwe grafiek toe, die alleen de punten van deze club bevat; zie kolom G:
=ALS(C15=Voorkeur;D15+E15;””)
Geef deze grafiek een afwijkende kleur.
Gegevensvalidatie
In het vorige voorbeeld staat de naam van de favoriete club in cel J4, die de naam Voorkeur heeft gekregen.
De (groene) kolom in de grafiek bij de favoriet wordt natuurlijk alleen maar zichtbaar, wanneer die cel een bestaande clubnaam bevat. In Excel dwingen we dat af via Gegevensvalidatie.
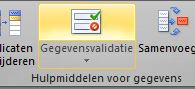 selecteer cel J4 in het tabblad CompOvz2 van het Voorbeeldbestand
selecteer cel J4 in het tabblad CompOvz2 van het Voorbeeldbestand- kies binnen de menutab Gegevens in het blok Hulpmiddelen voor gegevens de optie Gegevensvalidatie
- er opent zich een keuzescherm:
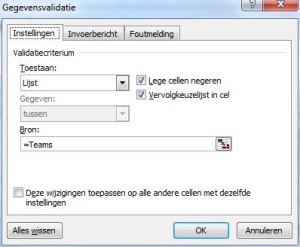
- bij Toestaan kiezen we de optie Lijst
- en als Bron geven we het bereik op, waar alle clubnamen staan; in het voorbeeld heeft dat bereik de naam Teams.
LET OP: denk aan het =-teken
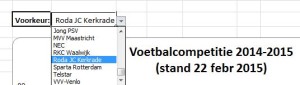 Selecteer J4 en tik een clubnaam in; komt deze niet (precies) in de clublijst voor dan krijgt u een foutmelding. Het is daarom handiger om het ‘vinkje’ achter de cel te gebruiken, zodat u de keuzelijst kunt gebruiken.
Selecteer J4 en tik een clubnaam in; komt deze niet (precies) in de clublijst voor dan krijgt u een foutmelding. Het is daarom handiger om het ‘vinkje’ achter de cel te gebruiken, zodat u de keuzelijst kunt gebruiken.
‘Meervoudige’ keuzelijst
In het vorige voorbeeld bestaat de lijst, waaruit een favoriete club gekozen kan worden, uit 38 teams.
Via scrollen in de zijbalk van de keuzelijst is de gewenste club nog vrij snel te vinden. Bij langere lijsten is dat vaak onhandig.
Als voorbeeld zou het in dit geval makkelijker zijn om eerst een competitie te kiezen (Eredivisie of Jupiler) en daarna pas een club uit de gekozen competitie.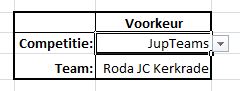
Dat is wat ik bedoel met ‘meervoudige’ keuzelijst: de inhoud van de tweede wordt bepaald door de keuze in de eerste.
Op de volgende manier is dit in te regelen (zie het Voorbeeldbestand, tabblad CompOvz3):
- voor de competitie-keuze voegen we weer een gegevensvalidatie toe (aan cel J3): kies binnen de menutab Gegevens in het blok Hulpmiddelen voor gegevens de optie Gegevensvalidatie
- bij Toestaan kiezen we opnieuw de optie Lijst
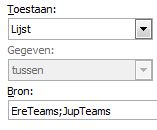 bij Bron wordt meestal een celbereik van toegestane elementen opgegeven.
bij Bron wordt meestal een celbereik van toegestane elementen opgegeven.
In dit geval hebben we maar 2 mogelijkheden: Eredivisie of Jupiler. De namen van de betreffende clubs liggen vast in de celbereiken EreTeams, respectievelijk JupTeams. Deze 2 namen geven we als bron van de lijst op, gescheiden door een ; (punt-komma).- aan cel J4 geven we weer een gegevensvalidatie.
Bij Toestaan kiezen we weer Lijst; bij Bron zijn we geneigd om de cel J3 mee te geven, maar helaas: Excel zal dan alleen de letterlijke tekst uit die cel aan de keuzelijst meegeven (dus EreTeams of JupTeams).
Nee, bij Bron moeten we invullen
=INDIRECT(J3)
De functie Indirect zorgt er voor, dat niet de inhoud van J3 zelf wordt gebruikt, maar de inhoud van het bereik waar J3 naar verwijst (EreTeams of JupTeams dus).



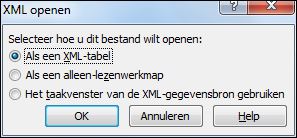 a klikken
a klikken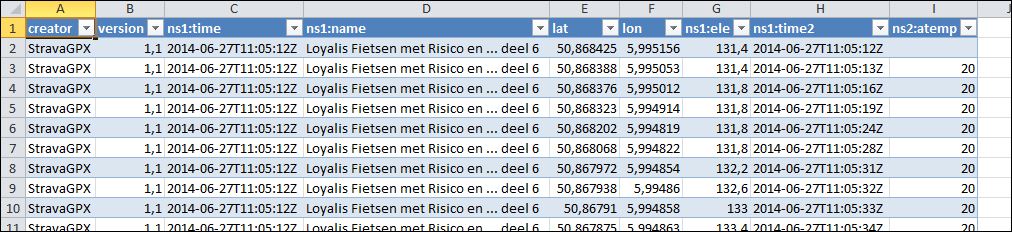
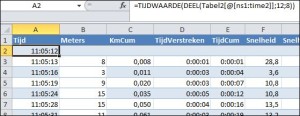 los van de datum door een DEEL er van te pakken. Aangezien dit dan een tekst is, maken we er via TIJDWAARDE een echte tijd van.
los van de datum door een DEEL er van te pakken. Aangezien dit dan een tekst is, maken we er via TIJDWAARDE een echte tijd van.