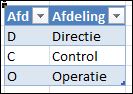 In mijn vorige artikel (Kunst en Excel) heb ik 11 voordelen van het gebruik van tabellen in Excel besproken.
In mijn vorige artikel (Kunst en Excel) heb ik 11 voordelen van het gebruik van tabellen in Excel besproken.
Op een forum voor Excel-experts heb ik gevraagd of er ook nadelen zijn aan tabellen.
Daar zijn 2 reacties op gekomen, waarvan de tweede aanleiding is geweest voor dit artikel.
Nadelen Tabellen in Excel
De eerste reactie ging over de naam, die de tabel automatisch krijgt (Tabel1, de volgende Tabel2 etcetera). De naam moet dan nog aangepast worden om zodoende een zinvolle beschrijving te krijgen; tsja, hier zie ik zo gauw geen echt probleem (en ook geen oplossing).
Maar ook werd aangegeven, dat wanneer de tabel uit de werkmap wordt verwijderd de naam nog wel actief zou blijven. Zover ik kan nagaan, geldt dat wel voor cellen (of celbereiken) die een naam krijgen en daarna worden verwijderd, maar niet voor tabellen!
In de tweede reactie werd aangegeven, dat tabellen niet bij een gegevensvalidatie kunnen worden gebruikt.
Ja, daar heeft Microsoft een steek laten vallen: standaard kan alleen een celbereik als keuzelijst worden opgegeven. Wel is het mogelijk om een ‘gewone’ naam als bron daarvoor op te geven, maar dan moet je in de tabel de gewenste reeks een aparte naam geven en er voor zorgen, dat bij uitbreiding van de lijst deze naam ook wordt aangepast.
Maar voor dit probleem hebben we gelukkig wel een oplossing!
Gegevensvalidatie
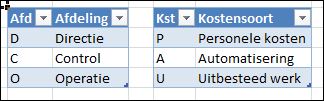 In het Voorbeeldbestand heb ik een tabblad Param opgenomen, waar 2 tabellen staan:
In het Voorbeeldbestand heb ik een tabblad Param opgenomen, waar 2 tabellen staan:
- in het eerste blok staan afkortingen en omschrijvingen voor alle afdelingen die kunnen worden gebruikt.
De tabel heeft de naam tblAfd gekregen (hoe je een tabel maakt en de naam kunt aanpassen is in het artikel Kunst en Excel besproken). - daarnaast staat een overzicht van de mogelijke kostensoorten; deze tabel heeft de naam tblKst
Deze twee tabellen gaan we gebruiken voor een gegevensvalidatie:
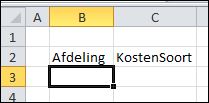 de invoer in cel B3 van het tabblad GegVal moet beperkt worden tot die drie afkortingen voor de afdelingen, die in Param zijn opgenomen (dus D, C en O).
de invoer in cel B3 van het tabblad GegVal moet beperkt worden tot die drie afkortingen voor de afdelingen, die in Param zijn opgenomen (dus D, C en O).- kies de menuoptie Gegevens en dan binnen het blok Hulpmiddelen voor gegevens de optie Gegevensvalidatie:
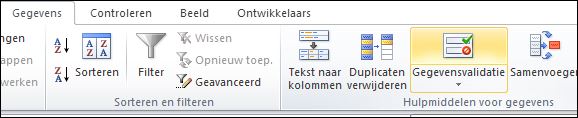
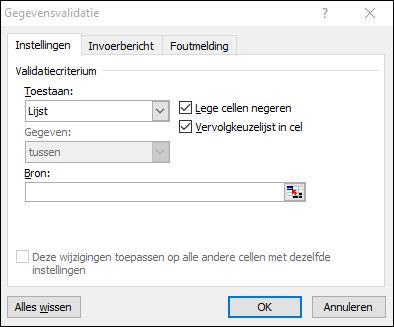 in het vervolgscherm kiezen we bij Toestaan de optie Lijst.
in het vervolgscherm kiezen we bij Toestaan de optie Lijst.- dan komt de optie Bron tevoorschijn; klik op
 en selecteer dan de cellen B3 tot en met B5 in het tabblad Param.
en selecteer dan de cellen B3 tot en met B5 in het tabblad Param. - Klik OK. Aan cel B3 in GegVal is nu een keuzepijltje toegevoegd; als je daar op klikt kun je één van de drie mogelijkheden kiezen.
Op dezelfde manier kan ook de invoer in cel C3 beperkt worden tot de drie mogelijke kostensoorten uit Param (de cellen E3 t/m E5).
Door de cellen B3 en C3 te kopiëren kan de gegevensvalidatie uitgebreid worden naar andere cellen.
Een groot nadeel is, dat als er nieuwe opties bijkomen voor de afdelingen en/of de kostensoorten de betreffende gegevensvalidaties moeten worden aangepast.
Gegevensvalidatie met Tabellen
In plaats van een verwijzing naar de cellen B3 t/m B5 in het tabblad Param (als bron geven we dan op =Param!$B$3:$B$5) zouden we de tabelverwijzing =tblAfd[Afd] willen gebruiken (dus de kolom Afd in de tabel tblAfd).
Als we dat doen krijgen we een foutmelding, maar die kunnen we omzeilen door de functie INDIRECT te gebruiken.
Deze functie zet een tekst om in een Excel-verwijzing. Als voorbeeld: INDIRECT(“B”&A1) geeft een verwijzing naar de cel B1 als A1 de waarde 1 bevat, maar verwijst naar B2 als de waarde van A1 gelijk is aan 2 etc.
Door als bron voor de gegevensvalidatie in te voeren =INDIRECT(“tblAfd[Afd]”) krijgen we toch het gewenste resultaat.
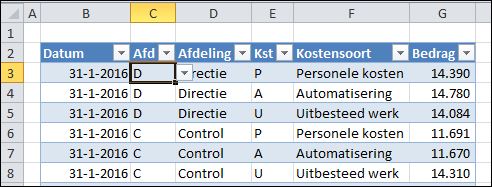 Bekijk in het tabblad Boekingen1 de gegevensvalidatie van de cellen in kolom C en E. Deze maken gebruik van deze methode.
Bekijk in het tabblad Boekingen1 de gegevensvalidatie van de cellen in kolom C en E. Deze maken gebruik van deze methode.
Voor de opvoer van boekingen in dit tabblad is ook gebruik gemaakt van een tabel. Een voordeel is dat bij de opvoer van een nieuwe regel (record) onderaan de gegevensvalidatie ook direct wordt overgenomen.
Hetzelfde geldt voor de formules in de kolommen D en F, waar met behulp van VERT.ZOEKEN de omschrijving van de gekozen afdeling of kostensoort wordt opgehaald.
In het tabblad Boekingen2 worden alleen de omschrijvingen van de afdelingen en de kostensoorten ingevoerd. Ook de invoer hiervan is via gegevensvalidatie ´beveiligd´.
Wanneer er nu een afdeling aan het tabblad Param wordt toegevoegd (bijvoorbeeld H met als omschrijving HRM) dan zullen alle gegevensvalidaties automatisch deze mogelijkheid meenemen. Uiteraard geldt dit ook voor de uitbreiding van het aantal kostensoorten.
LET OP: in het tabblad GegVal wordt HRM niet als keuzemogelijkheid getoond, omdat daar de gegevensvalidatie ‘hard’ aan de cellen B3 t/m B5 van Param is gekoppeld.


 Een tentoonstelling over het leven en het werk van Grayson Perry in het
Een tentoonstelling over het leven en het werk van Grayson Perry in het 
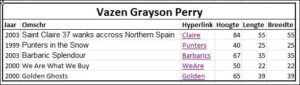 In het
In het 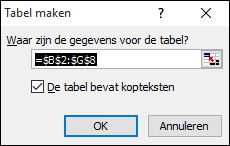 Excel beoordeelt zelf welke gegevens waarschijnlijk in de tabel moeten worden opgenomen. In dit geval klopt dat niet helemaal (de kopregel Vazen nemen we niet mee): $B$2 moet gewijzigd worden in $B$3. Het vinkje bij kopteksten is wel juist.
Excel beoordeelt zelf welke gegevens waarschijnlijk in de tabel moeten worden opgenomen. In dit geval klopt dat niet helemaal (de kopregel Vazen nemen we niet mee): $B$2 moet gewijzigd worden in $B$3. Het vinkje bij kopteksten is wel juist.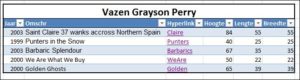 En daar is ons nieuwe overzicht: automatisch inclusief Filters bij de koppen (voordeel 1), ‘zebra-lijntjes’ voor de leesbaarheid (voordeel 2),
En daar is ons nieuwe overzicht: automatisch inclusief Filters bij de koppen (voordeel 1), ‘zebra-lijntjes’ voor de leesbaarheid (voordeel 2), 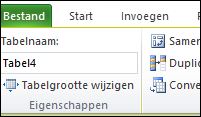 een eigen menutab voor diverse instellingen
een eigen menutab voor diverse instellingen 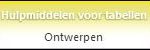 (voordeel 3) en het gegevensgebied heeft direct een naam (hier Tabel4, te vinden in het tabblad Hulpmiddelen voor tabellen en is aanpasbaar; voordeel 4)
(voordeel 3) en het gegevensgebied heeft direct een naam (hier Tabel4, te vinden in het tabblad Hulpmiddelen voor tabellen en is aanpasbaar; voordeel 4)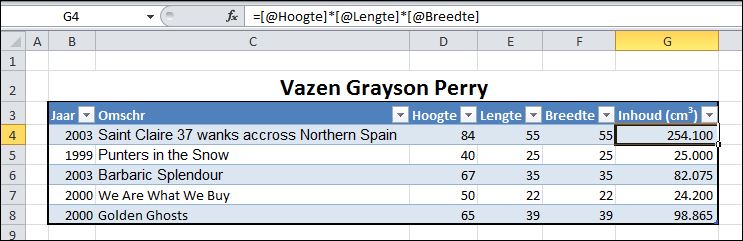
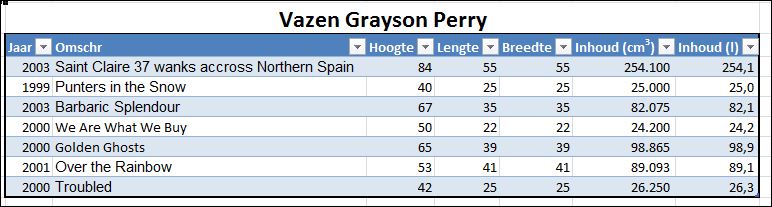
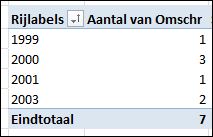 aangezien hij wil weten hoeveel werken er uit de diverse jaren komen maakt hij een draaitabel:
aangezien hij wil weten hoeveel werken er uit de diverse jaren komen maakt hij een draaitabel: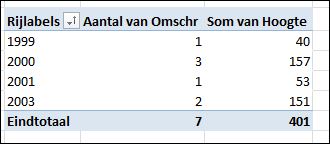 nu hij toch bezig is: misschien is het ook wel handig om te weten hoe hoog de stapel wordt wanneer de werken per jaar in het magazijn moeten worden bewaard:
nu hij toch bezig is: misschien is het ook wel handig om te weten hoe hoog de stapel wordt wanneer de werken per jaar in het magazijn moeten worden bewaard: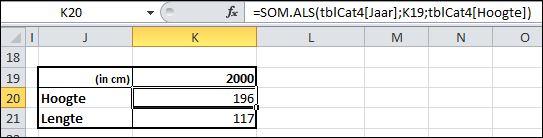 in het
in het 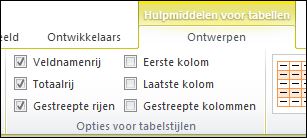 Een van de vele opties van tabellen, die je terug vindt onder Hulpmiddelen voor tabellen, is het al dan niet zichtbaar maken van een Totaalrij (voordeel 10):
Een van de vele opties van tabellen, die je terug vindt onder Hulpmiddelen voor tabellen, is het al dan niet zichtbaar maken van een Totaalrij (voordeel 10):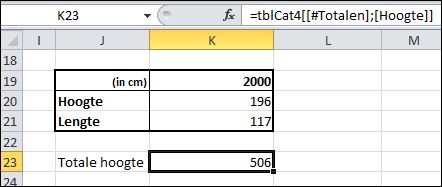 NB naar de totalen kunnen ook weer verwijzingen gemaakt worden; in cel K23 wordt de totale hoogte opgehaald:
NB naar de totalen kunnen ook weer verwijzingen gemaakt worden; in cel K23 wordt de totale hoogte opgehaald: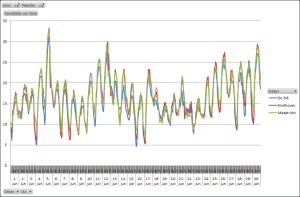 Het is vandaag toch geen weer om buiten te zijn, dus maar achter de PC gekropen om een artikel voor G-Info te schrijven.
Het is vandaag toch geen weer om buiten te zijn, dus maar achter de PC gekropen om een artikel voor G-Info te schrijven. hebben we het allemaal over de laatste dagen? Juist ja, de temperaturen!
hebben we het allemaal over de laatste dagen? Juist ja, de temperaturen!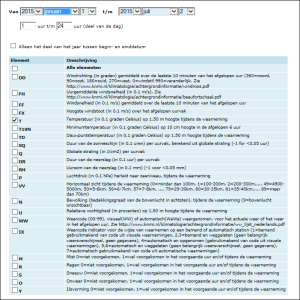 Voordat we temperatuurgrafieken kunnen maken hebben we brongegevens nodig.
Voordat we temperatuurgrafieken kunnen maken hebben we brongegevens nodig.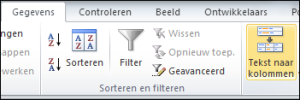 kies in de menutab Gegevens de optie Tekst naar kolommen
kies in de menutab Gegevens de optie Tekst naar kolommen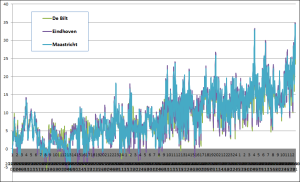 Maak op de ‘gewone’ manier een grafiek.
Maak op de ‘gewone’ manier een grafiek.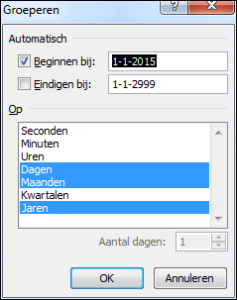 kies de optie Groeperen
kies de optie Groeperen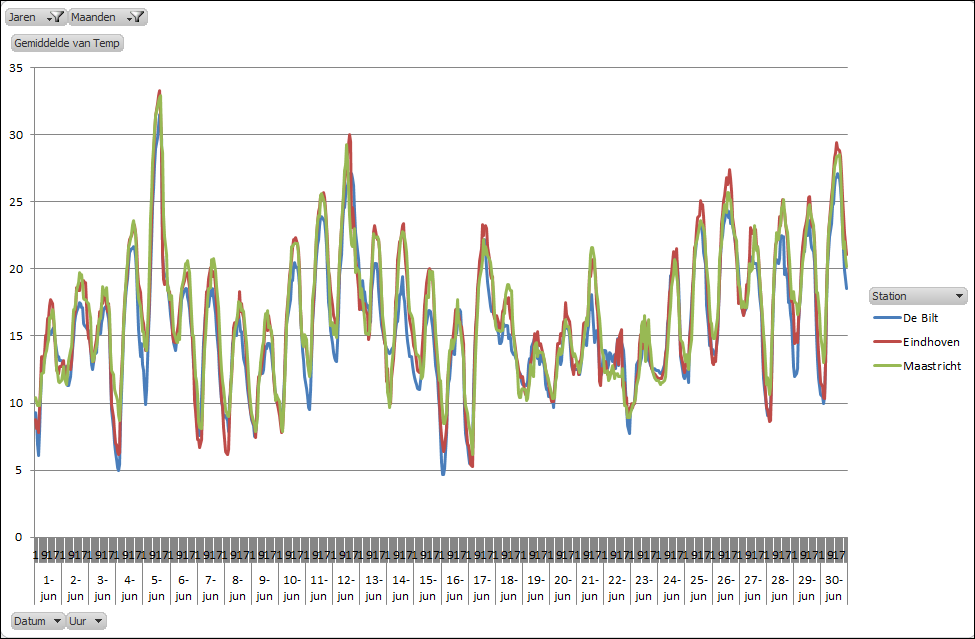 Het resultaat staat op het tabblad Grafiek2.
Het resultaat staat op het tabblad Grafiek2.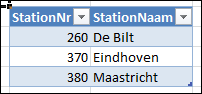 Daar gaat ie (zie tabblad Thermometer in het
Daar gaat ie (zie tabblad Thermometer in het 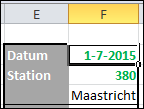
 Vorige week kreeg ik de vraag, hoe je met Excel het makkelijkst de winnaars van een wedstrijd zou kunnen selecteren.
Vorige week kreeg ik de vraag, hoe je met Excel het makkelijkst de winnaars van een wedstrijd zou kunnen selecteren. In het
In het  Op het tabblad Uitslag worden 3 winnaars geselecteerd:
Op het tabblad Uitslag worden 3 winnaars geselecteerd: De formule in C2 ziet er anders uit:
De formule in C2 ziet er anders uit: In het tabblad Loterij3 van het
In het tabblad Loterij3 van het  De bepaling van de winnaars gaat nu iets anders: in cel C3 wordt de eerste winnaar bepaald door het grootste getal (MAX) in de kolom Aselect van de tabel LoterijOvz3 op te zoeken. In D3 wordt met VERT.ZOEKEN het corresponderende lotnummer gevonden en in E3 met INDEX de naam (zoals uit de formules van kolom F blijkt kunnen we dat laatste ook met VERT.ZOEKEN in de hele tabel LoterijOvz3).
De bepaling van de winnaars gaat nu iets anders: in cel C3 wordt de eerste winnaar bepaald door het grootste getal (MAX) in de kolom Aselect van de tabel LoterijOvz3 op te zoeken. In D3 wordt met VERT.ZOEKEN het corresponderende lotnummer gevonden en in E3 met INDEX de naam (zoals uit de formules van kolom F blijkt kunnen we dat laatste ook met VERT.ZOEKEN in de hele tabel LoterijOvz3). Hoewel een echte prikklok niet vaak meer wordt gebruikt, wordt bij veel bedrijven nog steeds gebruik gemaakt van een bepaalde manier van tijdregistratie.
Hoewel een echte prikklok niet vaak meer wordt gebruikt, wordt bij veel bedrijven nog steeds gebruik gemaakt van een bepaalde manier van tijdregistratie.


 dan worden 2 variabelen gedeclareerd, die we hierna nodig hebben (strGebrNaam en strDagDeel)
dan worden 2 variabelen gedeclareerd, die we hierna nodig hebben (strGebrNaam en strDagDeel)